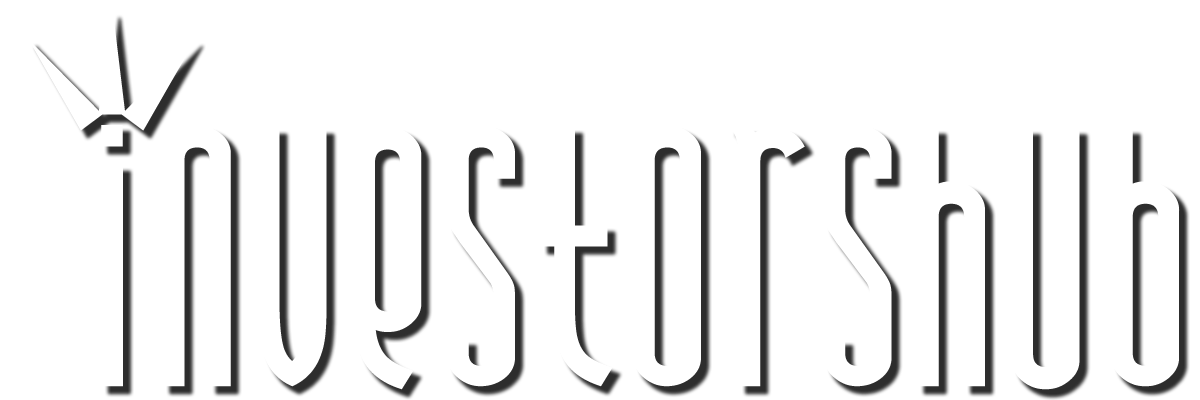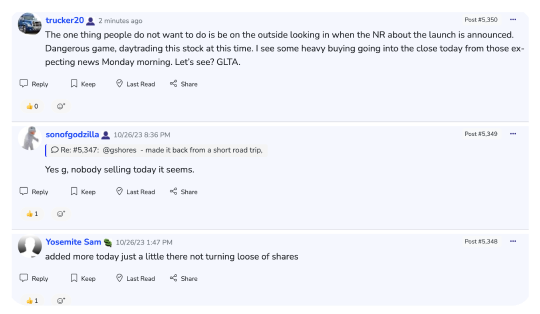Sunday, August 03, 2014 11:38:38 PM
Computer Tune up Windows 7
I’m using Windows 7 Pro, don’t know if it’s different for different versions
First let’s get the icons on the desktop
RIGHT click on a blank part of desktop
Click personalize
Click Change desktop icons, top left
Put a checkmark in all five
Click apply
Then close out of everything.
1. Clean out cookies and temp files. I use CCleaner
2. Update Windows and drivers
3. Update Java and Flashplayer, make sure you only have one version of Java installed.
4. Install and run Malwarebytes
5. Change virtual memory
6. Clean out startup, CCleaner
7. Clean out add-ons out of browser, I use Firefox
8. Change DNS
9. Run check disk
10. Reset (power down and up) cable modem and router.
11. Check Scheduled Tasks
12. Uninstall programs you don’t use or need.
13. Defrag
1. Download CCleaner, I usually get my files from Filehippo, here’s the link. It’s in the upper right corner and says download the latest version. Whenever you download something always scan it for viruses before you install. To scan RIGHT click on the file you downloaded and click scan for viruses, that’s how it works for Symantec anyways.
http://filehippo.com/download_ccleaner/
After install open CCleaner, uncheck history and recently typed urls. This is a personal choice but if you want that stuff erased them check them. Run CCleaner, lower right. It’s gonna tell you that it’s gonna permanently erase stuff, that’s ok.
I run CCleaner every night when I’m done for the day.
2. Update Windows and drivers
Click start
Click Windows update
Do at least the important updates. Hardware updates are gonna be under optional updates.
3. Update Java and Flashplayer, make sure you only have one version of Java installed.
You should have a Control Panel icon on your desktop, double click on it.
Double click Java.
When the Java Control Panel opens click on the update tab
Click on the update now button in the lower right.
I have the Notify me before downloading and the check for automatically checked and when I get notified I do the above steps.
Last time I updated it did take out the old Javas
But to double check double click on add/remove programs in the control panel and look for more than 1 Java listed and uninstall the old one.
Flash Player: Double click on Flash Player in the control panel.
Click on the Advanced tab
Click on the Check Now button
That will take you to the Flash Play site which will list the version you have and the current versions. Just above the box that lists the version is a link to Player Download Center, click on that and following instructions.
Watch carefully when you install both Java and Flash Player they will want to install stuff you may not want like the Ask Toolbar or McAfee.
4. Install and run Malwarebytes
Download Malwarebytes (MWB) http://filehippo.com/download_malwarebytes_anti_malware
It’s in the upper right corner and says download latest version
Remember what I said about scanning all files you download before installing.
Install MWB by double clicking on the file you downloaded.
Go slow and watch for the trial version which you do not want, uncheck it when you see the trial version.
When you get MWB open click the Scan Now button. It will let you know if you need to update it with a Fix Now button if it needs updating.
5. Virtual Memory
Virtual memory is a space on your hard drive that acts like RAM
RIGHT click the Computer icon
Click properties
Note how much RAM you have
Click Advanced system settings, over on top left
Click on the first Setting button
Click on the Advanced tab
Click on the Change button
You probably have System Managed sized checked
To change check the Custom Size
Add the numbers to the 2 boxes and click the set button. I would start with the recommended number down toward the bottom
You can always change it back if needed.
Don’t feel like you have to do this if you don’t want, but you can see if it makes a difference.
You know the saying if it isn’t broke don’t fix it.
If won’t hurt anything to try and see. Like I said, you can change it back.
6. Clean out startup, CCleaner
This is one of the best things you can do to speed up your computer.
Open CCleaner
Click on Tools over on the left.
Click on the Startup button
All that stuff listed that has a yes in the left column is what is starting every time you start your computer.
Most of the stuff you don’t need. For instance, your printer might be in there. Your printer does not need to be running in the background, when you go to print it will print. It’s just in there taking up resources.
To disable something just click on it and click on the disable button in the upper right. You can always enable it if you decide you want it running.
If you are not sure about something in there ask. You can always click on the Save to Text File button then copy and paste the text file to a post and I will look it over for you.
Just make DAMN SURE you don’t disable your anti virus.
7. Clean out add-ons out of browser, I use Firefox
Open Firefox, click on Tools
Click Add-ons
Click on Extensions you will be checking Plug-ins too
Look for any strange stuff, stuff you don’t recognize, if not sure about something just ask
For example not strange is Microsoft, Java, Flash Player
Strange and bad examples Conduit, Coupon stuff, Ad stuff.
8. Change DNS
DNS = Domain Name Server every web page you go to has an IP address but peeps can’t remember all those IPs so when you type for instance google.com the DNS goes and looks up the IP and loads the page.
Click
Start, the little Windows ball in the lower left of task bar
In the search programs and files type in cmd and cmd.exe will appear at the top, click on it
Type in ipconfig/all hit enter
Write down the 2 DNSs. DNSs come from your ISP but they are not always the fastest. I changed mine from the 2 Comcast ones to 1 Comcast and 1 google DNS which sped up my browsing. There is a program to tell you which is the fastest DNS, I will have to go find it but for now you can use one of your ISPs and a google one. You can switch them around too to see if that makes a difference.
To change DNS
RIGHT click on the Network icon on you desktop
Click properties
Click on the Local Area Connection, should be over to the right
Click on the properties button
Click on Internet Protocol Version 4 (TCP/IPv4) DO NOT uncheck it
Click on the properties button
You probably have Obtain DNS server address automatically, which you can change back to if the changing of the DNS doesn’t work for you, so fear not.
Check the Use the follow DNS server address.
Put in your ISPs first DNS listed that you wrote down.
In the second box use googles DNS which is 8.8.8.8.
You can also try reverse order
Click OK and get out of everything and reboot.
Check to see if browsing faster.
9. Run check disk
OK, check disk requires exclusive use of you computer so you can’t do this and be working on the computer. This could take an hour or more and will run when you restart the computer. It may look like the blue screen of death, DON”T PANIC that is what it is supposed to look like and when it is done Windows will startup.
Double click the Computer icon
RIGHT click on Local Drive (C:)
Click properties
Click on the Tools Tab
Click on the Check Now button
Put a check in both boxes
Click Start
It’s gonna tell you something like it need excusive use and ask you if you want to run check disk next time you restart, click yes, then restart the computer.
10. Reset (power down and up) cable modem and router
This one is easy and is usually the first thing you ISP will tell you to do if you call them because you are having internet issues.
Just unplug both your cable modem and router.
Wait 15 seconds
Plug the cable modem back in and wait until there are no lights blinking
Could take a minute or 2
Plug the router back in.
11. Check Scheduled Tasks
Double click Control Panel icon
Click Administrative Tools
Double click Task Scheduler
See what’s in there and if you don’t want it RIGHT click it then click delete
Flash Player likes to check for updates every hour
If you want to keep the Flash Player but change the time I think you can just double click on it and change the frequency, not sure because I don’t have anything in my Scheduled Tasks.Uninstall programs you don’t use or need
12. Uninstall programs you don’t use or need
There are 2 ways to do this
Double click Control Panel
Click Programs and Features.
Look for stuff you don’t need or want anymore
Click on it then click Uninstall/Change at the top of the list, or it may just say Uninstall
Also look for strange stuff that you don’t recognize, if your not sure ask
Strange stuff = coupon program, ad program and such
The other way is to use CCleaner
Open CCleaner
Click on Tools over on the left
Uninstall should already be highlighted
Click on the program you don’t want then click on the Run Uninstaller button on the top right.
13. Defrag
Click on the start button
Click all programs
Click System Tools
Click Disk Defragmenter. HINT, if you RIGHT click on Disk Defragmenter then click send to, click Desktop (create shortcut) you’ll have it right on your desktop for next time.
Make sure the C: drive is highlighted then click the Defragment button
I’m using Windows 7 Pro, don’t know if it’s different for different versions
First let’s get the icons on the desktop
RIGHT click on a blank part of desktop
Click personalize
Click Change desktop icons, top left
Put a checkmark in all five
Click apply
Then close out of everything.
1. Clean out cookies and temp files. I use CCleaner
2. Update Windows and drivers
3. Update Java and Flashplayer, make sure you only have one version of Java installed.
4. Install and run Malwarebytes
5. Change virtual memory
6. Clean out startup, CCleaner
7. Clean out add-ons out of browser, I use Firefox
8. Change DNS
9. Run check disk
10. Reset (power down and up) cable modem and router.
11. Check Scheduled Tasks
12. Uninstall programs you don’t use or need.
13. Defrag
1. Download CCleaner, I usually get my files from Filehippo, here’s the link. It’s in the upper right corner and says download the latest version. Whenever you download something always scan it for viruses before you install. To scan RIGHT click on the file you downloaded and click scan for viruses, that’s how it works for Symantec anyways.
http://filehippo.com/download_ccleaner/
After install open CCleaner, uncheck history and recently typed urls. This is a personal choice but if you want that stuff erased them check them. Run CCleaner, lower right. It’s gonna tell you that it’s gonna permanently erase stuff, that’s ok.
I run CCleaner every night when I’m done for the day.
2. Update Windows and drivers
Click start
Click Windows update
Do at least the important updates. Hardware updates are gonna be under optional updates.
3. Update Java and Flashplayer, make sure you only have one version of Java installed.
You should have a Control Panel icon on your desktop, double click on it.
Double click Java.
When the Java Control Panel opens click on the update tab
Click on the update now button in the lower right.
I have the Notify me before downloading and the check for automatically checked and when I get notified I do the above steps.
Last time I updated it did take out the old Javas
But to double check double click on add/remove programs in the control panel and look for more than 1 Java listed and uninstall the old one.
Flash Player: Double click on Flash Player in the control panel.
Click on the Advanced tab
Click on the Check Now button
That will take you to the Flash Play site which will list the version you have and the current versions. Just above the box that lists the version is a link to Player Download Center, click on that and following instructions.
Watch carefully when you install both Java and Flash Player they will want to install stuff you may not want like the Ask Toolbar or McAfee.
4. Install and run Malwarebytes
Download Malwarebytes (MWB) http://filehippo.com/download_malwarebytes_anti_malware
It’s in the upper right corner and says download latest version
Remember what I said about scanning all files you download before installing.
Install MWB by double clicking on the file you downloaded.
Go slow and watch for the trial version which you do not want, uncheck it when you see the trial version.
When you get MWB open click the Scan Now button. It will let you know if you need to update it with a Fix Now button if it needs updating.
5. Virtual Memory
Virtual memory is a space on your hard drive that acts like RAM
RIGHT click the Computer icon
Click properties
Note how much RAM you have
Click Advanced system settings, over on top left
Click on the first Setting button
Click on the Advanced tab
Click on the Change button
You probably have System Managed sized checked
To change check the Custom Size
Add the numbers to the 2 boxes and click the set button. I would start with the recommended number down toward the bottom
You can always change it back if needed.
Don’t feel like you have to do this if you don’t want, but you can see if it makes a difference.
You know the saying if it isn’t broke don’t fix it.
If won’t hurt anything to try and see. Like I said, you can change it back.
6. Clean out startup, CCleaner
This is one of the best things you can do to speed up your computer.
Open CCleaner
Click on Tools over on the left.
Click on the Startup button
All that stuff listed that has a yes in the left column is what is starting every time you start your computer.
Most of the stuff you don’t need. For instance, your printer might be in there. Your printer does not need to be running in the background, when you go to print it will print. It’s just in there taking up resources.
To disable something just click on it and click on the disable button in the upper right. You can always enable it if you decide you want it running.
If you are not sure about something in there ask. You can always click on the Save to Text File button then copy and paste the text file to a post and I will look it over for you.
Just make DAMN SURE you don’t disable your anti virus.
7. Clean out add-ons out of browser, I use Firefox
Open Firefox, click on Tools
Click Add-ons
Click on Extensions you will be checking Plug-ins too
Look for any strange stuff, stuff you don’t recognize, if not sure about something just ask
For example not strange is Microsoft, Java, Flash Player
Strange and bad examples Conduit, Coupon stuff, Ad stuff.
8. Change DNS
DNS = Domain Name Server every web page you go to has an IP address but peeps can’t remember all those IPs so when you type for instance google.com the DNS goes and looks up the IP and loads the page.
Click
Start, the little Windows ball in the lower left of task bar
In the search programs and files type in cmd and cmd.exe will appear at the top, click on it
Type in ipconfig/all hit enter
Write down the 2 DNSs. DNSs come from your ISP but they are not always the fastest. I changed mine from the 2 Comcast ones to 1 Comcast and 1 google DNS which sped up my browsing. There is a program to tell you which is the fastest DNS, I will have to go find it but for now you can use one of your ISPs and a google one. You can switch them around too to see if that makes a difference.
To change DNS
RIGHT click on the Network icon on you desktop
Click properties
Click on the Local Area Connection, should be over to the right
Click on the properties button
Click on Internet Protocol Version 4 (TCP/IPv4) DO NOT uncheck it
Click on the properties button
You probably have Obtain DNS server address automatically, which you can change back to if the changing of the DNS doesn’t work for you, so fear not.
Check the Use the follow DNS server address.
Put in your ISPs first DNS listed that you wrote down.
In the second box use googles DNS which is 8.8.8.8.
You can also try reverse order
Click OK and get out of everything and reboot.
Check to see if browsing faster.
9. Run check disk
OK, check disk requires exclusive use of you computer so you can’t do this and be working on the computer. This could take an hour or more and will run when you restart the computer. It may look like the blue screen of death, DON”T PANIC that is what it is supposed to look like and when it is done Windows will startup.
Double click the Computer icon
RIGHT click on Local Drive (C:)
Click properties
Click on the Tools Tab
Click on the Check Now button
Put a check in both boxes
Click Start
It’s gonna tell you something like it need excusive use and ask you if you want to run check disk next time you restart, click yes, then restart the computer.
10. Reset (power down and up) cable modem and router
This one is easy and is usually the first thing you ISP will tell you to do if you call them because you are having internet issues.
Just unplug both your cable modem and router.
Wait 15 seconds
Plug the cable modem back in and wait until there are no lights blinking
Could take a minute or 2
Plug the router back in.
11. Check Scheduled Tasks
Double click Control Panel icon
Click Administrative Tools
Double click Task Scheduler
See what’s in there and if you don’t want it RIGHT click it then click delete
Flash Player likes to check for updates every hour
If you want to keep the Flash Player but change the time I think you can just double click on it and change the frequency, not sure because I don’t have anything in my Scheduled Tasks.Uninstall programs you don’t use or need
12. Uninstall programs you don’t use or need
There are 2 ways to do this
Double click Control Panel
Click Programs and Features.
Look for stuff you don’t need or want anymore
Click on it then click Uninstall/Change at the top of the list, or it may just say Uninstall
Also look for strange stuff that you don’t recognize, if your not sure ask
Strange stuff = coupon program, ad program and such
The other way is to use CCleaner
Open CCleaner
Click on Tools over on the left
Uninstall should already be highlighted
Click on the program you don’t want then click on the Run Uninstaller button on the top right.
13. Defrag
Click on the start button
Click all programs
Click System Tools
Click Disk Defragmenter. HINT, if you RIGHT click on Disk Defragmenter then click send to, click Desktop (create shortcut) you’ll have it right on your desktop for next time.
Make sure the C: drive is highlighted then click the Defragment button
Join the InvestorsHub Community
Register for free to join our community of investors and share your ideas. You will also get access to streaming quotes, interactive charts, trades, portfolio, live options flow and more tools.