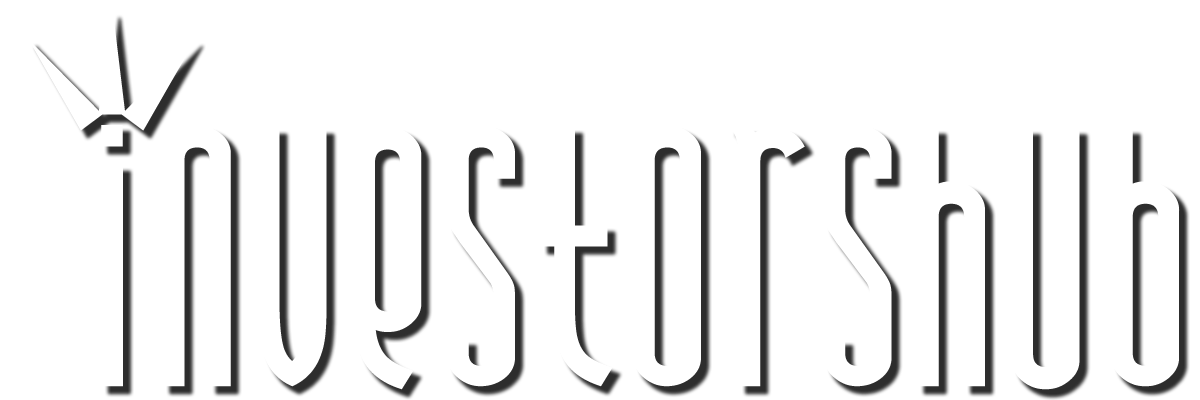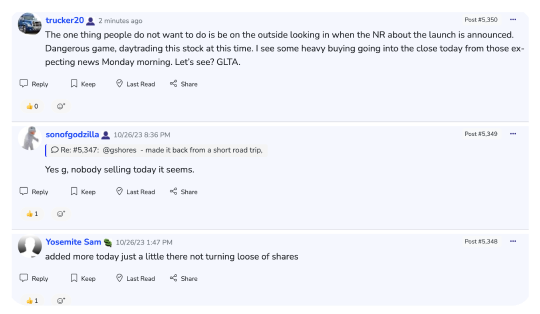Tuesday, July 26, 2005 12:58:05 PM
Okpnv- Optiplex GX280.
-R
http://www.wave.com/products/getting_started_dell.html
Getting Started with the Dell Trusted Platform
The following Dell systems contain the
Broadcom Trusted Platform Module (TPM) v1.1b :
Dell Latitude Notebooks: D410, D610, D810, X1
Dell Precision™ Notebooks: M20, M70
Dell Optiplex Desktops: GX280*
Dell TPM v1.1b systems hardware security installation and activation instructions.
The following Dell systems contain the
ST Microelectronics Trusted Platform Module (TPM) v1.2 :
Dell Precision™ Workstations: 380
Dell Optiplex Desktops: GX620
Dell TPM v1.2 systems hardware security installation and activation instructions.
*NOTE: The Optiplex GX280 is available from Dell in 4 different form factor (chassis) options; "Compact Design," "Small Form Factor," "Desktop," and "Mini-Tower." The TPM device is ONLY offered for the "Desktop" and "Mini-Tower" form factors. It is NOT available on the "Compact Design" or "Small Form Factor" chassis options.
Dell Trusted Platform with TPM v1.1b
Installation and activation of the TPM v1.1b requires several steps which must be performed in the following order:
STEP 1: Install the TPM Software Package
The default location for the installation program is C:\Dell\TPM\Setup.exe
STEP 2: Turn on the TPM
Reboot the computer and enter the system Setup program by pressing the [F2] key during the Power On Self Test.
In the Setup program, open the "Security" settings category and select the "TPM Security" menu option.
Set the TPM Security state to "On."
Exit from the Setup program by pressing the [Esc] key, and when prompted choose the "Save / Exit" option in order to keep the changes.
NOTE: If this is the first time the TPM has ever been used on this computer, you must perform Step 3 below. If the TPM on this system has been used before, you may now skip directly to Step 4. Step 3 must be executed once, and only once, on any given system.
STEP 3: Perform Software Vendor Activation
Boot normally into your Windows operating system.
Launch the Broadcom Secure Foundation™ Platform Initialization wizard by double-clicking on its icon in the system tray on the lower right hand corner of the screen.
The Platform Initialization Wizard will execute a function called "Vendor Activation." Follow the instructions in the dialog box to execute the Vendor Activation step. This operation only occurs once on any given system.
The system will now reboot automatically. Proceed to Step 4.
STEP 4: Activate the TPM
Reboot the computer and enter the system Setup program again by pressing the [F2] key during the Power On Self Test.
In the Setup program, open the "Security" settings category and select the "TPM Activation" menu option.
Set the TPM Activation state to "Activate". Changes to this field take effect immediately.
STEP 5: Initialize the Platform and User
The TPM is now ready to be used. When the operating system reboots, launch the Broadcom Secure Foundation™ Platform Initialization by double-clicking on its icon in the system tray on the lower right hand corner of the screen. This wizard will walk you through the procedure of establishing the TPM Owner and User passwords and credentials.
For more information, please consult the "Broadcom Secure Foundation™ Getting Started Guide" located in the <Start> menu.
CAUTION: BACKUP YOUR TPM CREDENTIALS!
The TPM is designed to provide additional protection for your data by using cryptographic functions. When data is encrypted, it can only be unscrambled using cryptographic keys that are stored inside the TPM. The Broadcom Secure Foundation™ software provides several backup functions that will allow you to create Emergency Recovery files (called the Recovery Archive and Recovery Token) that can be used to restore data in the event of a hardware failure. Be very careful to follow the backup procedures documented in the "Getting Started Guide" to secure these files. If these files are lost or damaged it may be impossible to recover any encrypted data in the event of an emergency.
Dell Trusted Platform with TPM v1.2
Installation and activation of the TPM v1.2 requires several steps which must be performed in the following order.
STEP 1: Install the TPM Software Package
The default location for the installation program is C:\Dell\TPM\Setup.exe
STEP 2: Turn on the TPM
Reboot the computer and enter the system Setup program by pressing the [F2] key during the Power On Self Test.
In the Setup program, open the "Security" settings category and select the "TPM Security" menu option.
Set the TPM Security state to "On."
From the "Security" settings category, select the "TPM Activation" menu option.
Set the TPM Activation state to "Activate".
Press "OK" when promted for "TPM Acknowledgement". (Changes to this field take effect immediately.)
Exit from the Setup program by pressing the [Esc] key, when prompted make sure to choose the "Save / Exit" option in order to keep the changes.
STEP 3: Initialize the Platform and User
The TPM is now ready to be used. When the operating system reboots, launch the Wave Systems Corp EMBASSY Security Center™ by double-clicking on the desktop icon.
Select the "Owner" tab.
Click on the "Establish" button to take ownership and create the TPM owner password.
Select the "User" tab.
Click on the "Initialize" button to enroll the current user account with the EMBASSY Security Center.
For more information, please consult the "EMBASSY Security Center Help" file located in the <Start> menu.
CAUTION: BACKUP YOUR TPM CREDENTIALS!
The TPM is designed to provide additional protection for your data by using cryptographic functions. When data is encrypted, it can only be unscrambled using cryptographic keys that are stored inside the TPM. The Wave Systems Corp EMBASSY Security Center software provides several backup functions that will allow you to create Emergency Recovery files that can be used to restore data in the event of a hardware failure. Be very careful to follow the backup procedures documented in the "Key Manager" section of the EMBASSY Security Center Help document to secure the recovery files. If the recovery files are lost or damaged it may be impossible to recover any encrypted data in the event of an emergency.
--------------------------------------------------------------------------------
Wave Systems provides this information as a courtesy to Dell trusted platform owners. We strongly suggest that you also refer to the manufacturer's documentation included with your Dell PC for specific instructions and answers to questions about the TPM activation procedure.
For more information on Dell security solutions contact your Dell sales representative. You may also email us at securesolutions@wavesys.com or call us at (877) 228-WAVE.
-R
http://www.wave.com/products/getting_started_dell.html
Getting Started with the Dell Trusted Platform
The following Dell systems contain the
Broadcom Trusted Platform Module (TPM) v1.1b :
Dell Latitude Notebooks: D410, D610, D810, X1
Dell Precision™ Notebooks: M20, M70
Dell Optiplex Desktops: GX280*
Dell TPM v1.1b systems hardware security installation and activation instructions.
The following Dell systems contain the
ST Microelectronics Trusted Platform Module (TPM) v1.2 :
Dell Precision™ Workstations: 380
Dell Optiplex Desktops: GX620
Dell TPM v1.2 systems hardware security installation and activation instructions.
*NOTE: The Optiplex GX280 is available from Dell in 4 different form factor (chassis) options; "Compact Design," "Small Form Factor," "Desktop," and "Mini-Tower." The TPM device is ONLY offered for the "Desktop" and "Mini-Tower" form factors. It is NOT available on the "Compact Design" or "Small Form Factor" chassis options.
Dell Trusted Platform with TPM v1.1b
Installation and activation of the TPM v1.1b requires several steps which must be performed in the following order:
STEP 1: Install the TPM Software Package
The default location for the installation program is C:\Dell\TPM\Setup.exe
STEP 2: Turn on the TPM
Reboot the computer and enter the system Setup program by pressing the [F2] key during the Power On Self Test.
In the Setup program, open the "Security" settings category and select the "TPM Security" menu option.
Set the TPM Security state to "On."
Exit from the Setup program by pressing the [Esc] key, and when prompted choose the "Save / Exit" option in order to keep the changes.
NOTE: If this is the first time the TPM has ever been used on this computer, you must perform Step 3 below. If the TPM on this system has been used before, you may now skip directly to Step 4. Step 3 must be executed once, and only once, on any given system.
STEP 3: Perform Software Vendor Activation
Boot normally into your Windows operating system.
Launch the Broadcom Secure Foundation™ Platform Initialization wizard by double-clicking on its icon in the system tray on the lower right hand corner of the screen.
The Platform Initialization Wizard will execute a function called "Vendor Activation." Follow the instructions in the dialog box to execute the Vendor Activation step. This operation only occurs once on any given system.
The system will now reboot automatically. Proceed to Step 4.
STEP 4: Activate the TPM
Reboot the computer and enter the system Setup program again by pressing the [F2] key during the Power On Self Test.
In the Setup program, open the "Security" settings category and select the "TPM Activation" menu option.
Set the TPM Activation state to "Activate". Changes to this field take effect immediately.
STEP 5: Initialize the Platform and User
The TPM is now ready to be used. When the operating system reboots, launch the Broadcom Secure Foundation™ Platform Initialization by double-clicking on its icon in the system tray on the lower right hand corner of the screen. This wizard will walk you through the procedure of establishing the TPM Owner and User passwords and credentials.
For more information, please consult the "Broadcom Secure Foundation™ Getting Started Guide" located in the <Start> menu.
CAUTION: BACKUP YOUR TPM CREDENTIALS!
The TPM is designed to provide additional protection for your data by using cryptographic functions. When data is encrypted, it can only be unscrambled using cryptographic keys that are stored inside the TPM. The Broadcom Secure Foundation™ software provides several backup functions that will allow you to create Emergency Recovery files (called the Recovery Archive and Recovery Token) that can be used to restore data in the event of a hardware failure. Be very careful to follow the backup procedures documented in the "Getting Started Guide" to secure these files. If these files are lost or damaged it may be impossible to recover any encrypted data in the event of an emergency.
Dell Trusted Platform with TPM v1.2
Installation and activation of the TPM v1.2 requires several steps which must be performed in the following order.
STEP 1: Install the TPM Software Package
The default location for the installation program is C:\Dell\TPM\Setup.exe
STEP 2: Turn on the TPM
Reboot the computer and enter the system Setup program by pressing the [F2] key during the Power On Self Test.
In the Setup program, open the "Security" settings category and select the "TPM Security" menu option.
Set the TPM Security state to "On."
From the "Security" settings category, select the "TPM Activation" menu option.
Set the TPM Activation state to "Activate".
Press "OK" when promted for "TPM Acknowledgement". (Changes to this field take effect immediately.)
Exit from the Setup program by pressing the [Esc] key, when prompted make sure to choose the "Save / Exit" option in order to keep the changes.
STEP 3: Initialize the Platform and User
The TPM is now ready to be used. When the operating system reboots, launch the Wave Systems Corp EMBASSY Security Center™ by double-clicking on the desktop icon.
Select the "Owner" tab.
Click on the "Establish" button to take ownership and create the TPM owner password.
Select the "User" tab.
Click on the "Initialize" button to enroll the current user account with the EMBASSY Security Center.
For more information, please consult the "EMBASSY Security Center Help" file located in the <Start> menu.
CAUTION: BACKUP YOUR TPM CREDENTIALS!
The TPM is designed to provide additional protection for your data by using cryptographic functions. When data is encrypted, it can only be unscrambled using cryptographic keys that are stored inside the TPM. The Wave Systems Corp EMBASSY Security Center software provides several backup functions that will allow you to create Emergency Recovery files that can be used to restore data in the event of a hardware failure. Be very careful to follow the backup procedures documented in the "Key Manager" section of the EMBASSY Security Center Help document to secure the recovery files. If the recovery files are lost or damaged it may be impossible to recover any encrypted data in the event of an emergency.
--------------------------------------------------------------------------------
Wave Systems provides this information as a courtesy to Dell trusted platform owners. We strongly suggest that you also refer to the manufacturer's documentation included with your Dell PC for specific instructions and answers to questions about the TPM activation procedure.
For more information on Dell security solutions contact your Dell sales representative. You may also email us at securesolutions@wavesys.com or call us at (877) 228-WAVE.
Join the InvestorsHub Community
Register for free to join our community of investors and share your ideas. You will also get access to streaming quotes, interactive charts, trades, portfolio, live options flow and more tools.