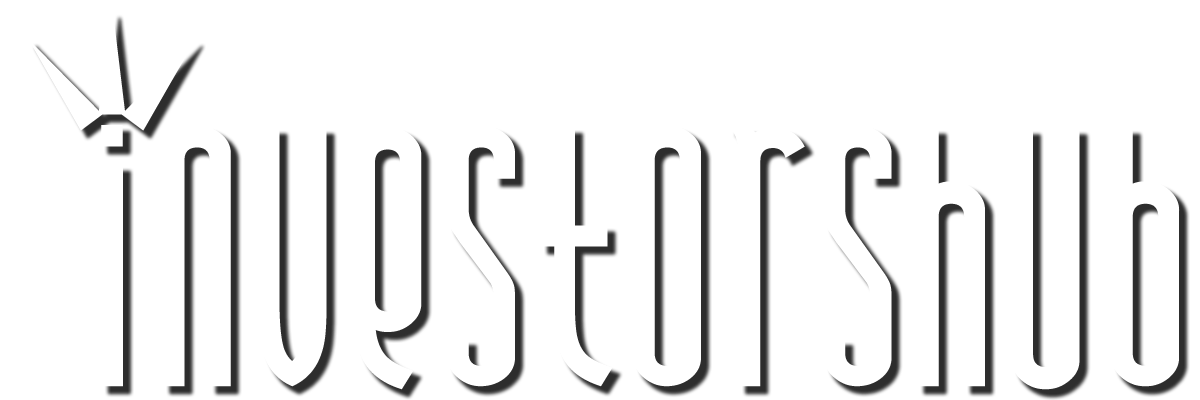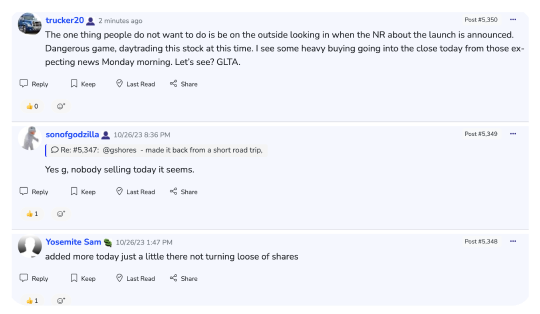Wednesday, November 05, 2003 12:40:23 PM
Windows Tips: Password-Protect Your Sensitive Files and Folders
Until recently, the only way to password-protect individual files or folders in Windows 98 and Me was to buy additional software. Password protection of files has always been available in Windows 2000 or Windows XP, if the hard drive is formatted as NTFS rather than as FAT. But now there's a new way to password-protect your files in Windows Me and XP, regardless of your hard drive's format: Simply store sensitive files and folders in a compressed folder and use that folder's built-in password protection option.
If you're using Windows Me, start by making sure that the folder compression feature is installed on your PC: Choose Start, Settings and click or double-click Control Panel. In the Control Panel window, double-click Add/Remove Programs and click the Windows Setup tab. Select System Tools and click Details. If there is no check mark next to 'Compressed Folders', click the box to check it; then click OK and follow the prompts to add this compression feature to your system.
To compress a folder, right-click the desktop or inside any folder, and choose New, Compressed Folder (in Windows Me) or New, Compressed (zipped) Folder (in Windows XP; see FIGURE 1). This adds a new folder in that location with the default name 'New Compressed Folder'. Type a name for the folder and press Enter. Double-click the folder to open it.
Now open Windows Explorer or any folder window (if you have a Windows keyboard, press Windows-E to launch Explorer), and select the folders and/or files you want to password-protect. Use the right mouse button to drag the items into the new compressed folder. When you release the mouse button, choose Move Here. (If you left-drag, only copies will be added to the compressed folders, leaving the originals unprotected.)
If necessary, click the title bar of the compressed-folder window to activate it. Choose File, Encrypt in Windows Me or File, Add a password in Windows XP. Type your desired password in the 'Password' and 'Confirm Password' boxes, and then click OK. From now on, only users who know the password will be able to open, extract, copy, or move the files and subfolders to another folder; Windows will prompt you for your password before permitting any of these operations. If you send the folder to people who don't have Windows XP or Me, they can uncompress the folder using a program such as WinZip, but they'll still need to know the password before they can access the contents.
Keep these things in mind when you add passwords to files and folders:
"Private" isn't "impervious": Compressed-folder passwords keep files private, but they don't protect them (or even the entire compressed folder) from being deleted. If your sensitive files are important, keep backups of them in a safe place.
Add files before protecting: All of the files in your compressed folder are password-protected at the time you create the password. Any files you add to the folder subsequently will not be password-protected, so make sure the compressed folder contains every file you need to protect before you create the password. To protect files that you add later, open the compressed folder and use the File, Decrypt or File, Remove Password command, and then the File, Encrypt or File, Add a Password command again to password-protect all the files in the folder. You could also compress individual files and give each its own password.
Undo the lock: If you decide to remove the password protection from a file or folder, you have two options. The first is to extract all the contents, either by dragging the file (or files) out of their window or by right-clicking the folder and choosing Extract All (if you prefer the "wizard" approach). Your second option is to open the compressed folder and choose File, Decrypt (in Windows Me) or File, Remove Password (in Windows XP). Either way, Windows will prompt you for your original password (see FIGURE 2).
Keep folder contents a secret: A password-protected folder's file names are visible even though the files themselves are inaccessible without the password. To hide them, compress a folder inside another compressed folder and password-protect the topmost folder (see FIGURE 3). Other users can open the top compressed folder, but not the subfolder holding the files.
http://pcworld.shopping.yahoo.com/yahoo/article/0,aid,110663,00.asp
Until recently, the only way to password-protect individual files or folders in Windows 98 and Me was to buy additional software. Password protection of files has always been available in Windows 2000 or Windows XP, if the hard drive is formatted as NTFS rather than as FAT. But now there's a new way to password-protect your files in Windows Me and XP, regardless of your hard drive's format: Simply store sensitive files and folders in a compressed folder and use that folder's built-in password protection option.
If you're using Windows Me, start by making sure that the folder compression feature is installed on your PC: Choose Start, Settings and click or double-click Control Panel. In the Control Panel window, double-click Add/Remove Programs and click the Windows Setup tab. Select System Tools and click Details. If there is no check mark next to 'Compressed Folders', click the box to check it; then click OK and follow the prompts to add this compression feature to your system.
To compress a folder, right-click the desktop or inside any folder, and choose New, Compressed Folder (in Windows Me) or New, Compressed (zipped) Folder (in Windows XP; see FIGURE 1). This adds a new folder in that location with the default name 'New Compressed Folder'. Type a name for the folder and press Enter. Double-click the folder to open it.
Now open Windows Explorer or any folder window (if you have a Windows keyboard, press Windows-E to launch Explorer), and select the folders and/or files you want to password-protect. Use the right mouse button to drag the items into the new compressed folder. When you release the mouse button, choose Move Here. (If you left-drag, only copies will be added to the compressed folders, leaving the originals unprotected.)
If necessary, click the title bar of the compressed-folder window to activate it. Choose File, Encrypt in Windows Me or File, Add a password in Windows XP. Type your desired password in the 'Password' and 'Confirm Password' boxes, and then click OK. From now on, only users who know the password will be able to open, extract, copy, or move the files and subfolders to another folder; Windows will prompt you for your password before permitting any of these operations. If you send the folder to people who don't have Windows XP or Me, they can uncompress the folder using a program such as WinZip, but they'll still need to know the password before they can access the contents.
Keep these things in mind when you add passwords to files and folders:
"Private" isn't "impervious": Compressed-folder passwords keep files private, but they don't protect them (or even the entire compressed folder) from being deleted. If your sensitive files are important, keep backups of them in a safe place.
Add files before protecting: All of the files in your compressed folder are password-protected at the time you create the password. Any files you add to the folder subsequently will not be password-protected, so make sure the compressed folder contains every file you need to protect before you create the password. To protect files that you add later, open the compressed folder and use the File, Decrypt or File, Remove Password command, and then the File, Encrypt or File, Add a Password command again to password-protect all the files in the folder. You could also compress individual files and give each its own password.
Undo the lock: If you decide to remove the password protection from a file or folder, you have two options. The first is to extract all the contents, either by dragging the file (or files) out of their window or by right-clicking the folder and choosing Extract All (if you prefer the "wizard" approach). Your second option is to open the compressed folder and choose File, Decrypt (in Windows Me) or File, Remove Password (in Windows XP). Either way, Windows will prompt you for your original password (see FIGURE 2).
Keep folder contents a secret: A password-protected folder's file names are visible even though the files themselves are inaccessible without the password. To hide them, compress a folder inside another compressed folder and password-protect the topmost folder (see FIGURE 3). Other users can open the top compressed folder, but not the subfolder holding the files.
http://pcworld.shopping.yahoo.com/yahoo/article/0,aid,110663,00.asp
Join the InvestorsHub Community
Register for free to join our community of investors and share your ideas. You will also get access to streaming quotes, interactive charts, trades, portfolio, live options flow and more tools.