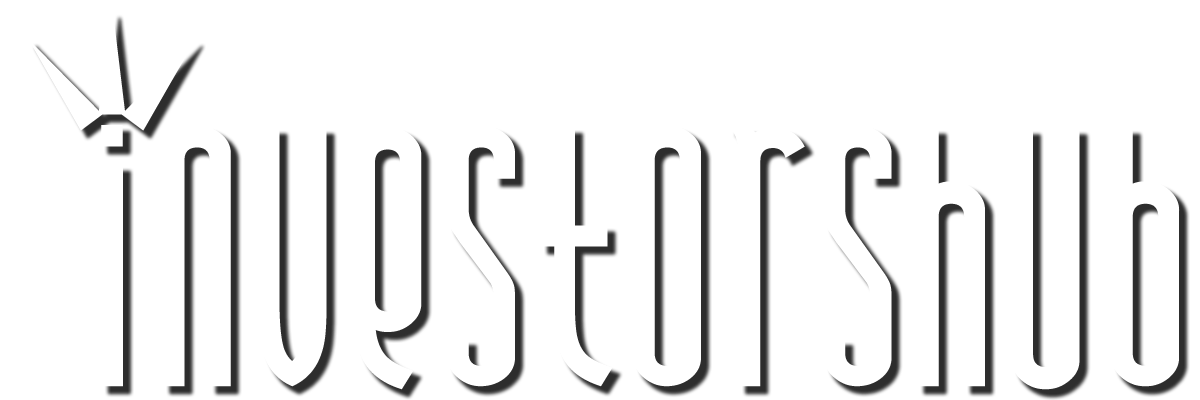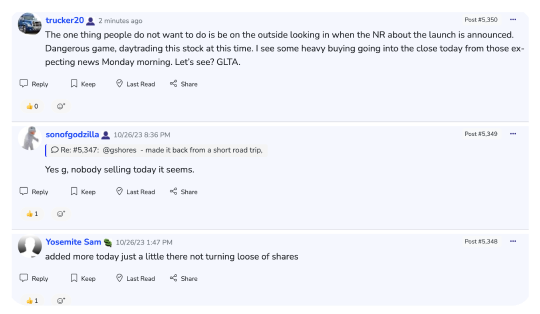Tuesday, October 19, 2021 10:28:14 AM
#DDAmanda Help Page:
Most of the links are non-clickable but there is a lot of good info nonetheless.
DDAmanda Help
v 39
User: JohnR
For Support/Help/Questions:
Please feel free to contact us. That's what we are here for.
EMail: Hans@DDAmanda.com
Telegram Messaging (Install from http://Telegram.org): Contact ID: Zardiw
Phone: 760 702-2009 (6AM - 9PM, PST, 7 Days/Week)
ALSO, we have several Real/Semi Real time 'Spies' that you can set up:
Just scroll down this page to find them and set your parameters.
Quick Start Tutorial: Quick Start
Quick Start Video: Video
DDAmanda Review by Clay Trader: Video
How to create watch lists in Think or Swim: Watchlist Video
How to quickly read a 10Q Filing: 10Q Filing
IHub DDAmanda Board: DDAmanda Board (Read this for Examples of what to look for)
The Database is updated every night at 6:30PM EST, with that day's Trading Data.
Latest Enhancements:
Company Spy, Tier Spy, SS Spy have been released with a Prisoner Exchange and are back in the field.
9-7-21: MilDrop Scanning Added. This is similar to the old DropBack scanning, but now you can go for bigger game: Stocks that have traded in the $ Millions. All the DropBack fields have been replaced by new MilDrop fields. Also see the tool tips on these fields. You can read about the DropBack theory further down. This is also a way to scan for stocks that have had large Factors in the past.
8-29-21: No Stop Checkbox added. Will skip No Info Stocks.
Instructions
Please take a few minutes to read this help page. We know it all seems a little intimidating at first, but believe us...it's really not that hard. We suggest you read this page fast the first time, then re-read it slower. It will all make sense! Also play around with Amanda as you are reading this page. Move the windows around so you can see both Amanda and this Help page at the same time.
Here's an Intro Video: DDAmanda Intro
STT Radio did an excellent show on Amanda and how to use her. It's a bit dated now, but the principles still apply: STT Radio Show on DDAmanda
This is the comprehensive help/instruction page. However, most items in Amanda have Tooltips that you can read. You need to hover your mouse over the item for about 1.5 seconds to have the Tooltip pop up. At the upper left, you can uncheck the Show Tool Tips box if you no longer want to see them.
Telegram and Training Sessions
We can communicate on Telegram. If you don't have it, download/install it: http://Telegram.org Then add me as a contact: Zardiw (Hans). This is a good way to talk to me if you have questions because we're on Telegram all day. We don't use video cameras. A microphone will help if we need to talk, although most of the time we just type. Telegram is just a messaging client/chat, and is Amazing.
We also have a Telegram group convo going on with a lot of very experienced traders, so if you need help, we're all here for you. And I promise none of us will bite.....lol. The group also gets nice picks on occasion. Well worth it.
If you have a question, you can also text/call during the day and early evening PST: 760 702-2009.
Zardiw's Trading Philosophy
1. Just because you have dry powder (Cash) available does NOT mean you have to go buy some stock. Wait until you find a good possibility.
2. The BEST strategy is to wait for a 'No-Brainer'. This is a stock that you come across, where there is No Decision involved. You see this stock, do some research, and get to the point where you say: I'm buying this NOW, or Tomorrow as soon as I can.
3. If a LOT of money is hitting a stock, that stock gets what I call 'Super Powers'. Which means it will run for quite some time. And if she drops, she is almost guaranteed to run again.
4. If your stock goes down, you should 'Trade your way out'. That means averaging down (buying more shares), in order to get your cost basis down. That way, the stock just has to get to your cost basis for you to get Green and exit with a profit. You have to have some feeling that the stock has value and is not a total POS to do this. If it's a total POS, bail and take the loss.
5. The ONLY time you make (or lose) money is when you sell. If you're looking at a good profit, take some off the table. Having 'Free Shares' (You've sold enough to cover your initial investment) is your main goal. The other of course is making a killing. When to sell is a judgement call. If a stock is super powerful and moving hard, you can wait longer to sell. But sell you must, in order to make money.
6. Break your position into 25-30% chunks. Sell those chunks on the way up. Keep the last chunk in case she keeps going up. Sell it when it's obvious the run is totally over. Or keep it if the company has good long term prospects.
7. Trust your gut (instinct). Trading is not a science....it's an art. (Unless you have a super computer and AI software at your disposal, and even then you can get hammered).
8. I prefer stocks with good Fundies (Fundamentals). A stock that has a story will usually do very well.
9. If your investment goes badly, or you sell too soon, there is only one thing to tell yourself: NEXT. This means looking for the NEXT possibility....cause there's an unlimited supply.
10. If you believe the stock you bought has good upwards potential, spread the word. Get IBalls on your stock. This means posting on IHub, Tweeting and posting on other stock boards, etc. Here is how to do that: Posting Bible. IHub has an option where every post you do gets Tweeted automatically. Set this option.
11. If you need to sell a stock, do it first thing Monday morning. That's when you will probably get the highest price. And if you want to buy a stock, do it on Friday, where you will probably get the lowest price.
And finally, here's a short video that pretty much sums it all up. You may not want to 'Bet it All', but do go in heavy when you find a really good one:
Rothstein's Speech from Boardwalk Empire: https://www.youtube.com/watch?v=auVyi9lVYhA
Glossary:
DD - Death Drop.
Insider - Unusual activity where none has been before.
Reefer - Reinstatement (Usually at Nevada SOS)
Due Diligence (DD) is simply Stock Research, i.e. looking at filings, charts, etc.
Helpful Info:
If any of these links should go bad, pls let us know.
Many say you cannot short OTC/Penny Stock. Yes you can. (Read his posts)
Profile of an OTC Stock Shorter: OTC Stock Shorter
Custodianships: Spreadsheet (Being kept current)
Probably the Best Board on IHub: Rigs Platimum Picks
All about Level 2 and why you need it: All about Level 2
Great Info on Level 2 and Market Makers: Level 2 and Market Makers
All about Custodianship Plays: Custodianship Plays
Shortable Stocks (Great Site): Shortable Stocks
FAKE News and Stock Manipulation Board: FAKE News
Great IHub Board for Stock Knowledge and Training: The Blind Squirrel
Trader53's Stock Picks/Knowledge Board: Triple-000 Board
Trader Tim's Stock Cheatsheets:Stock Cheat Sheets
Trader Tim's Marijuanna Stocks: Pot Stocks
IHub Marijuanna Stocks Page. Lots of Good Stuff!! Marijuana Stocks Page
Investment Terms Dictionary: Investopedia Dictionary. Below the bookcase are starting letters.
Great Article on Naked Shorting: Naked Shorting
Bankruptcy - Ch11 Info for Shareholders: Ch11 Info
Watch Live TV (CNBC, CNN, etc): Live TV
World Live TV: World Live TV
Vantillian's Trading Guide: Trading Guide
DTC Chilled Stocks (Deposit Chills .pdf at bottom): DTC Chilled
Current Financial/Economy Info: Stansberry Research
Why companies file Form 15 and de-register their shares with the SEC. It doesn't affect the trading at all. They save $100's of thousands by not having to file an Audited 10K every year: Form15 Reason
Social Links:
IHub Boards: Good IHub Boards
IHub Hot People: Hot People
Message Board Posting Bible: Posting Bible
SEC and Filings Related:
All SEC Forms Defined: SEC Forms
Finra Daily List: Daily List
File a Complaint with Finra: File Complaint
You can also send an EMail to: WhistleBlower@Finra.org
File an SEC Complaint: SEC Complaint
SEC Filings Parsing DD Site. Has alerts also: BamSEC
Form 10Q: How to Glean the Important Stuff (Video): 10Q Filing
Form 15 - What does it mean?: IHub Post
Fifth Letter of Stock Symbols: 5th Letter Definitions
Insider Trading Info (Form4 also): Form4 and Insider Trading
SEC Contact: Contact Numbers
SEC Fails to Deliver: Fails to Deliver
Technical and Stock Data:
Clay Trader. Best Stock Charting there is: Clay Trader Charting
Market Wire News Short Report: Stock Short Report
Swing Trade Bot: Trade Bot
Great Technical Indicators Explanations: DanielsTradingTechnicals
Low Float Stocks: LowFloat.com
Daily Short Volume on Stocks: FINRA Short Volume
FINRA Reg Sho Short Report: Reg Sho
OTC Short Report: OTC Short
Very Cool Big Board Activity Map: Activity Map
Big Board Stocks Guru Analyzer: Nasdaq Guru Analyser
StockAholics Message Board: Stock Aholics
Misc Stuff:
Great Screenshot Program*: ScreenHunter
Awesome Picture/Photo Software/Editor*:FastStone
(*You can use the above 2 programs to post Screenshots of DDAmanda Charts on public forums.)
Reverse Merger Info: Reverse Mergers
Are OTC Stocks Shorted? Yes, in offshore (canada, etc) accounts:
Some posts of guys doing it:
IHub Shorter: https://investorshub.advfn.com/boards/read_msg.aspx?message_id=153544594
Misc Cool Info: Blind Squirrel Board
Blind Squirrel 08
Blind Squirrel 09
Blind Squirrel 10
Blind Squirrel 11
Blind Squirrel 12
Blind Squirrel 13
Brokerages:
Good Brokerages: ETrade, Fidelity or TDAmeritrade (For ThinkorSwim ONLY. Do not trade there.)
TDAmeritrade has Think or Swim, which has awesome streamers and charts. You should get an account there so you can use this tool. That is the ONLY reason for getting an account there. Do Not Trade with tdameritrade. We call them AmeriTURD, fwiw.
And lately we've heard ETrade is making you call in on some stocks. They used to be like Mikey....they'd let you trade anything...lol.
Referral/Affiliate Program
Referral/Affiliate Program: For every new member that you get to sign up, you will receive 20% of their subscription fee every month and they will save 10%/mo. They will need to use your promo code when they sign up. If you are interested in this, let us know and we'll assign you a promo code that you can give people. Promo payments are made the 1st of every month.
Skip to Using Amanda
Quick Trading TIps:
1. If you see any of these market monkeys on the Offer/Ask, there is likely dilution going on, especially if the size is 10,000:
CFGN (New), BKRT (Bankrupt), VFIN, VNDM, VERT, CANT or PUMA. Also, ASCM has a habit of killing any runs, so watch for him.
And any time the size is 10,000, there are usually a LOT of shares at that price. Watch the trading. If there's good buying but the price doesn't seem to move: Dilution. Also if the bid gets a good size and it gets wacked: Dilution. If it's ASCM who's not moving: Shorting.
The Skinny on the Different Market Makers:
Retail Market Makers (will appear on the bid and the
ask and they're irrelevant because they’re only retail. ):
NITE, CDEL, ETRF, ATDF.
Institutional Market Makers:
Seeing these market makers appear on the bid side near current price levels is a good indicator. They’ll provide support for the stock and often “declare a bottom”.
Seeing them on the ask side isn’t the greatest indicator because they’re known for
owning a large sum of shares so the price level they appear on the ask at can be a
resistance level.:
LAMP, PUMA, FANC, BKMN, CANT.
Shorting Market Maker
ASCM is the most popular market maker for shorting penny stocks and create a
scare when they're on the ask close to the current price level. ASCM often appears on
very volitate stocks that made a nice move and ASCM looks to short for the price
per share correction.
When ASCM appears on the bid side close to the price level it means they’re
covering their position. In order to cover they need to buy back the shares they
shorted so it often provides an area of support.
Dilutive Market Makers:
These Market Makers being the “lead” on the ask is a negative
indicator. Being the lead on the ask is being the first market maker at the ask price
for the stock. When they are there it is often company dilution, so
there can be limitless amounts of shares there. The V brothers often cause a scare
if they show up on the ask.:
VFIN, VNDM, VERT, BKRT, BMAK:
Also, avoid this IHub Board: catalyst otc movers.
If you know of any others, let us know and we'll add them to this list
3. IHub Level 2 is the best Level 2 there is. One trick is to scrunch the window to a size where all you see is L2. You can have several windows with 5 stocks each. Takes up very little Real Estate on a monitor. Be sure to use the Java version, NOT the HTML5 version.
4. If you want to learn stock charting, there is none better at this than Clay Trader.
5. Cool trick to get more IBalls on a stock you own: Get the 3 'Most Read' stocks off of IHub. At the bottom of your post (Should be a DD post with some meat), add this line: 'Other interesting stocks: SYMB1, SYMB2, SYMB3 (The symbols you got from Most Read page). Whenever people search on those symbols, your post will show up on the list. Please don't go crazy and put a bunch of symbols at the bottom of your post.....that's above and beyond, and will piss people off.
============
A Few Trading Rules (with some explanations):
I didn't make up these rules....just posted them cause they seem to be halfway decent rules.
1. History repeats itself.
It certainly does. And those who do not learn from history are doomed to repeat it.
2. People drive buying and selling.
2. People are the Only thing that drives stocks, cause people are the ones buying/selling. Of course we have computers that trade now also. Trading stocks is a social thing. When a stock is 'popular' people will buy. It's not necessarily value that drives buying. I've seen the biggest POS run like raped apes, while fundamentally good stocks stagnate. This is why you have 'promotions'.....to get IBalls on the stock and promote buying. Media articles can also lead to buying, but again, it's because of IBalls being focused on the stock.
3. Buy at support, sell at resistance. Everyone sees the same thing and they're all just waiting to jump in the pool.
4. Short rallies not selloffs. When markets drop, shorts finally turn a profit and get ready to cover. *What does "short rallies" mean, exactly?*
4. Shorting is selling stock that has been 'borrowed'. This stock has to be returned at some point. Shorters hope the price will go down, so they can buy the stock at less than they sold it, then return it and make a profit on the price difference. So, short rallies means to short sell when the stock is 'rallying', or going up.
5. Don't buy up into a major moving average or sell down into one. See #3. *What does "buy up into a major moving average" mean? Same for "sell down into one"?*
5. Don't follow the herd. Although this is a judgement call. It means don't buy a stock moving up, or sell one going down when it's approaching say a 200 Day moving average.
6. Don't chase momentum if you can't find the exit. Assume the market will reverse the minute you get in. If it's a long way to the door, you're in big trouble. **What does "chase momentum" mean? Same for "long way to the door"*
6. Means don't buy a stock going up unless you're sure you can get out with a profit (exiting). You can think of owning a stock as being in a room with other owners. When it starts to drop, people want to get out (sell), which is akin to exiting through the door of the room. Long way to the door means you are in a negative position....i.e. the price is below where you bought it at. Could also mean that the price you want to sell at is way higher than the current stock price, or that the stock has stalled and your exit is 'far away'. I think.....lol.
7. Exhaustion gaps get filled. Breakaway and continuation gaps don't. The old traders' wisdom is a lie. Trade in the direction of gap support whenever you can.*What are the "gaps" mentioned here? And what is the "old traders' wisdom in this context?*
7. A 'gap' is when a stock opens higher than it closed at the day before. Or lower than the day before. i.e. 'Gapped up' or 'Gapped down'. There is a belief that gaps get filled (and I hate it...lol). i.e. if a stock opens higher than the previous close, the price will drop to the previous close before it will move back up...that's the old traders wisdom I think. An exhaustion gap is when a stock has been running for awhile.....then gaps up. It's tired, so the price will drop and that gap will 'fill'. Breakaway and Continuation Gaps are when a stock has just started running and has a lot of momentum. So if it gaps up, it will tend to keep going up and not fill that gap.
8. Trends test the point of last support/resistance. Enter here even if it hurts. *Not clear on what this means*
8. Means a stock is dipping on a run, i.e. it's in an overall up trend, but then drops to 'support' (a level where people think the price is cheap, and buy)
9. Trade with the TICK not against it. Don't be a hero. Go with the money flow. *What is the "TICK?*
9. An up 'tick' is when the price goes up.....and vice versa. They're saying go with the trend.
10. If you have to look, it isn't there. Forget your college degree and trust your instincts. *Need clarification on this....*
10. If you can't see value, or a reason to buy immediately, then don't.
11. Sell the second high, buy the second low. After sharp pullbacks, the first test of any high or low always runs into resistance. Look for the break on the third or fourth try. *And this....*
11. If a stock has hit a high twice, sell. And if it's hit a low twice, buy.
12. The trend is your friend in the last hour. As volume cranks up at 3:00pm don't expect anyone to change the channel. *And this....*
12. If a stock is in an up trend at 3PM (one hour before the close), it will keep going up. And vice versa.
13. Avoid the open. They see YOU coming sucker 1-2-3-Drop-Up. *Does "open" meaning the first minutes (hour) of the trading day?*
13. Yes. Odds are a stock will drop from a previous day's close. But not always...
14. Look for downtrends to reverse after a top, two lower highs and a double bottom.
15. Bulls live above the 200 day, bears live below. Sellers eat up rallies below this key moving average line and buyers to come to the rescue above it.
15. The 200 day is the 200 Day moving average here Bulls are people who think the price is going up, and Bears vice versa.
16. Price has memory. What did price do the last time it hit a certain level? Chances are it will do it again.
17. Big volume kills moves. Climax blow-offs take both buyers and sellers out of the market and lead to sideways action. *What is a "climax blow-off?*
17. When a stock is running heavily, the climax blow-off is when a lot of people start to sell....cause they're getting nose bleeds probably...lol.
18. Trends never turn on a dime. Reversals build slowly. The first sharp dip always finds buyers and the first sharp rise always finds sellers.
19. Bottoms take longer to form than tops. Fear acts more quickly than greed and causes stocks to drop from their own weight.
20. Beat the crowd in and out the door. You have to take their money before they take yours, period.
Here's one of mine:
Buy on Friday, Sell on Monday.
Reset all Scans to Default Values:
(This cannot be undone, so make note of any special scan settings you want to keep)
Also: Save your Quick Notes, because those will go bye bye as well!
8K Spy Info and Configuration
(This will only work for 8K Spy members):
Click Here: 8K Spy Configuration
If you want to upgrade to 8K Spy, please contact us. We will need to coordinate this process.
Some notes on getting the EMail Alerts faster:
Every EMail Client (what you read your EMails with) has a once per minute limit on the number of times it will check the server for new EMails. So on average you will get the alert in 30 seconds, but it could take as long as 59 seconds. We've figured out a way to speed this up. Run another EMail checker. That way they will both be checking every minute, but should be out of phase with each other so the average time is split in half. Set different EMail alert sounds in each one. Here is a good one: Pop Peeper And here is a search for them: EMail Client Software.
Now SOME EMail hosts feature something called 'IDLE' (This feature will send EMails as soon as they are received). Some don't. So check with your EMail host to see if that is supported. It also needs to be supported in your EMail Client. Pop Peeper supports IDLE. Not sure if Outlook does since we don't use it.
SMS phone alerts (Texts) should also be fast. Send EMails to your SMS EMail to test them.
Here is a list of SMS EMails by different carriers. SMS EMail List
You should probably White List the EMail that the Alerts come from, so they don't go to Spam.
Here are instructions on how to do that for most EMail Services: White List 8KSpy Alerts
8KSpy Tips
Only some of the alerts will lead to a run in the stock. But since time is of the essence, the first thing you should do is bring up Level 2 on the stock and check the buying activity. If there is a lot of buying, I suggest you just go for it and buy. You may have to get ahead of the ask, and slap it. That means putting a price above the ask in your order.
If not much buying is happening, then you have time to read the 8K and make a decision as to whether or not to buy.
Daily List Spy Info and Configuration
We have succeeded in a prisoner exchange for the Daily List Spy, and he is free, and back in the field!
Click Here: Daily List Spy Configuration
Keeping an eye on the Daily List can lead to significant stock runners, or can save your ass if a Reverse Split happens in a stock you own.
But it can be a PITA to keep reloading it to see if it has changed.
Daily List Spy will do this job for you.
Whenever the Daily List changes, an alert is sent vie EMail, or SMS Text to a Mobile Device.
You should White List the Daily List Spy Alerts: White List Daily List Spy Alerts
Social Media Spy Info and Configuration
Click Here: Social Media Spy Configuration
While the Daily List Spy was in the field, before being captured, he met a pretty socialite. After talking to her, she agreed to spy on the social media aspect of stocks, and alert us on changes in social media ranking.
Social Media Ranking is done on 2 levels:
1. At the end of the day, during the update process, a comprehensive social media ranking update is performed.
2. During market hours, starting at 8AM EST, social media rankings are updated every minute or so.
So, our socialite will alert on changes in ranking (depending on the parameter you set), about every minute.
Since getting an alert every minute is too much, the program will give an initial alert on a stock, and then only give subsequent alerts on that particular stock every 10 minutes, assuming the parameters that you have still apply.
You should White List the Social Media Spy Alerts (the same as the Daily List EMails): White List Daily List Spy Alerts
Tier Spy Info and Configuration
Click Here: Tier Spy Configuration
Keeping an eye on Tier Changes can be very useful. Lots of times those stocks will run.
Early in the morning each day, Tier Spy will go out in the field and hunt down any Tier Changes that have happened, and then send out Alerts.
The Alerts subject format is: 'Tier Change' and has the symbol, stock price, New Tier, Old Tier, OS (Outstanding Shares), FL (Float).
You should White List the Tier Spy Spy Alerts (the same as the Daily List EMails): White List Daily List Spy Alerts
Share Structure Spy Info and Configuration
Click Here: SS Spy Configuration
Share Structure Spy scans OTC Stocks looking for Share Structure Changes. When a change happens, an alert is sent. It takes about 2 days to scan the entire OTC Directory, so the alerts are not true Real Time, but will be pretty current..
The Alerts subject format is: 'SS Change' followed by the Symbol, Exchange, Stock Price, Tier, RSI SS Type (AS, OS, FL), Old Value, New Value (in Millions).
You should White List the SS Spy Spy Alerts (the same as the Daily List EMails): White List Daily List Spy Alerts
Company Spy Info and Configuration
Click Here: Company Spy Configuration
Company Spy scans OTC Stocks looking for Company Officer, Address, New Filing, CavEmp and Verified Status changes. When a change happens, an alert is sent. It takes about a day to scan the entire OTC Directory, so the alerts are not true Real Time, but will be pretty current.
The Filings Alerts will happen if a company has a new filing, where the last filing was over a year ago.
The Alerts subject format is: 'Corp <Type> Change' followed by the Symbol, Exchange, Stock Price, <Type> Change, New Value, Old Value.
You should White List the Company Spy Spy Alerts (the same as the Daily List EMails): White List Daily List Spy Alerts
Latest Enhancements:
(Only enhancements with descriptions are now listed here)
9-7-21: MilDrop Scanning Added. This is similar to the old DropBack scanning, but now you can go for bigger game. Stocks that have traded in the $ Millions. All the Drop Back fields have been replaced by new MilDrop fields. Also see the tool tips on these fields. You can read about the DropBack theory further down.
8-29-21: No Stop Checkbox added. Will skip No Info Stocks.
8-26-21: OTCIQ alerts don't work anymore. Probably because guys abused OTCMarkets.
8-14-21: Company Spy now alerts on Caveat Emptor changes, and also if a company has a new filing where the last filing was over a year ago. Latest filing date is under the SOS field at bottom left of screen.
2-5-21: NYSE and AMEX Exchanges added.
1-3-21: Company Spy is Live. Corp Spy tracks Officer,Address and Verified Status changes on companies. These changes could signal some pending developments that haven't been announced yet. See settings above to configure.
10-16-20: Enhanced Totals Calculation. Say you wanted to know how many shares traded below .05 in a date range. You would put .05 in the Pri field, and B in the A/B field.
10-11-20: Drag Ratio Column added.
9-26-20: Short Summary added. You can now add a very short summary of a stock, using the Add Note button. This summary will show to the right of the note Edit button.
8-16-20: Share Structure Spy added.
7-5-20: Gold+Silver Stocks Scanning parameter added. If checked will only select stocks in the mining sector. Mostly Gold and Silver stocks, but also Rare Earth and other metals.
3-21-20: Added a CV (CoronaVirus) Button. Will show every post that has the words 'CoronaVirus' in it. Number of scans increased to 35, and 9 Open Scans added.
2-29-20: Added Daily Mini Chart option. If you click on the Mini Chart, it will now show the Daily Chart for that day. Clicking on the Mini Chart will cycle through Regular Chart, Nasdaq Chart, and Daily Chart. The Mini Chart setting will stay at whichever chart you have selected.
1-8-20: You can now scan by Market Cap. Market Cap is also shown (in Thousands) underneath the AS-OS-FL field.
1-1-20: Outstanding Shares and Float fields now added to the Scanner. Values are in millions. Will only select stocks with OS/Float that is lower than what is entered in those fields. Stock has to have a value for OS/Float in order to be tested.
10-18-19: Show Expert Market Tier. Also deleted insignificant/irrelevant Enhancements listed here.
Details on Expert Market Tier from OTCMarkets.com:
The Expert Market is a private market to serve broker-dealer pricing and best execution needs in securities that are restricted from public quoting or trading. Bottom Line: They are Grey, but trade better than 'regular' Grey's.
9-1-19: 100 Day High and Low now showing as Bold Green/Orange. 200 Day High/Low will override this if those happened in the last 100 Days.
6-13-19: Volatility added. Volatility is calculated using the high/low of the last 3 days. This can also be scanned for. Volatility Change from yesterday was also added, and can be scanned for also.
5-27-19: Realtime Social Media Alerts added. Settings are on this page, below the Daily List Spy settings.
4-27-19: Added Social Media Scanning. 2 New fields have been added to the Scanner. Also the top 50 stocks on Social Media now show their ranking. See Tooltips on these items for how they work.
3-14-19: Made a YouTube video on how to create watch lists in Think or Swim: Watchlist Video
2-20-19: Added 2 new buttons next to the IHub Talk Button. The CS button will do an IHub Search for all posts that have 'custodianship' in them. The RE button will do a search for all IHub posts that have 'reinstatement' in them. You have to be a paying member of IHub for these buttons to work, same as the IHub Talk button.
2-15-19: Added Candlestick Scanning. There is a new Candles Field in the Scanner. This is used to search for specific Candles. Currently only Hammer and Inverted Hammer are live. More are coming. Each candle is represented by a letter. H is Hammer, I is Inv Hammer. So if you just want to look for Hammers, enter 'H' here. If you want to look for Hammers AND Inverted Hammers, enter 'H-I'. Please use Capital Letters.
11-24-18: Added a Percentage Up/Down field to the Scanner. If it has a value like 30, it will only select stocks that went up 30% or more. If you put in a value like -15, it will only select stocks that dropped 15% or more. A value of 0 will ignore this field. Increased number of Scans to 29.
1-15-18: Added Trend to the Scanner. Valid values are 2, 3, 4, 5 and -2, -3 -4, -5. Those values will only select stocks with that number of days in an Up/Down Trend. i.e. A 3 will select stocks that have gone up for 3 days or more in a row. A -3 will only select stocks that have gone down 3 days or more in a row.
11-17-17: Added a Close at High of Day Checkbox in the Scanner. Will select stocks if they closed within 1% of the HOD.
10-28-17: Date option in Quick Notes Added. When you put a ' d ' (space d space) into the Quick Notes, it will convert the 'd' to the current month and day, as in 10-28. You can use this to add the current date quickly to your notes. The date will show up next time you reload the page, or go to a new symbol, etc.
9-9-17: Added Drag Ratio as a Scanner Parameter. One of our members is making a killing using Drag Ratio.
7-17-17: If you make the 10Dy $K value in the scanner a negative number, the scan will only select stocks where the 10 Day $K traded is LESS than that number. i.e. a -5 value will only select stocks with LESS than $5,000 traded in the last 10 days. You can use this to find low volume/liquidity stocks. You will get a lot of stocks with 0 traded in the last 10 days, but combined with other scan parameters, this can narrow your search. A Positive or 0 value will still work the way it did before.
6-20-17: Added a 200 Day High Dollars Traded checkbox. If the $Traded is the highest in 200 Days, stocks will be selected, depending on the other Scan Parameters. Very similar in concept to the 200 Day Low Scan box. Also, the highest $Traded is now highlighted and bolded in blue.
5-16-17: Promo button works better now, and will show if a stock has a promo. However in order for this to work, you have to be logged in to StockPromoters.com. It's Free.
12-2-15: 200 Day Highs and Lows are now highlighted in Red and Blue BOLD in the Activity Table.
5-10-15: Added New Scanner Field: Williams %R.
Williams $R is an indicator for over sold and over bought stocks. Enter the value with the - sign. A value of -80 to -100 indicates a stock is over sold. -20 or so indicates over bought. See more here: Williams %R Indicator also here: StockCharts Info.
4-7-15: Added 2 new Scanner Fields.
Channel Dys: Channel Breakouts can be significant. When the price has been trading sideways for some time, often the stock will break out of this 'channel'. This is especially true of high $ volume stocks that have dropped and leveled out. They could go back up with a bang. This field will select stocks that have been in a 6% price channel for at least the number of days you put in this field.
No Foreign Flag: If checked will skip stocks that have an F in the 5th letter of the symbol.
1-13-15: PPO/ADX Pincher Scan is now Live. A Pincher is when the PPO and ADX 'pinch'. This is when the PPO goes very negative and the ADX goes very positive. When that happens a stock will often go up. If you click the F Chart button, you will see the PPO and ADX at the very top. You can see how they 'pinch' when they 'come together'. There is an IHub Board that talks about this: House of Pinchers.
There is a new Scanner Field (Ppo/Adx) This field is used to look for PPO-ADX Pincher Plays. This field contains 2 values separated by a dash. The first field is the PPO and will automatically be made negative in the program. The other field is the ADX.
So if you are looking for stocks with a PPO less than -40 and an ADX greater than 30 you would enter 40-30.
Both criteria have to be satisfied for a stock to be selected. i.e. the Scanner will only select stocks where the PPO is less than the value (which is made negative first) AND where the ADX is greater than the value.
8-11-14: Stock Notes are now Live. Members can add notes to the Comment Area of each stock. The notes can be Public or Private (only you can see them). There are 2 new buttons: Add and Edit. The Add button lets you add a note, and the Edit button lets you edit, or delete a note. If you are editing a note, you must enter the Note Nr before you push the Edit button. The Note Nr is inside the ( ) of the note itself. Each note starts with a disguised User ID of the member that entered the note, followed by the date, the Note Nr, and the note itself. After Adding or Editing a note, it will appear when the page is reloaded, or after you push the Go button.
If a note is Private, it will show an * to the right of the Note Nr: (3)*
Sample Public Note:
Jo**R 8-11-14 (2) Expecting a merger here.
Sample Private Note:
Jo**R 8-11-14 (3)* Talked to CEO who said load the boat.
8-7-14: You can now reset all scans to their default values (See above). Note that this cannot be undone, so be sure you take notes or screenshots of any special scans you have created, or any changes you don't want to lose. Remember to save your Quick Notes also! The reset will take effect next time you reload the window. Great Screenshot Program: Screen Hunter.
6-27-14. Added MA7/MA10 Crossover Scan (Delta710 Scanner Field). Also added the Twitter Search Button.
The 7MA crossing up over the 10MA is a fast indicator that could signal an upwards movement of a stock.
This new field (Delta710) is used to check for 7MA over 10MA crossovers that are approaching, or have actually happened. If the difference between the 7MA and 10MA is less than the % entered here, and the 7MA is below the 10MA and also rising, the stock will be selected (shows a crossover could happen). Also, if the 7MA has crossed upwards through the 10MA today, the stock will be selected. A value of 0 ignores this field.
For example if this field is a 1, then all stocks where the difference between the 7MA and 10MA is 1% or less will be selected. If this value is too high, especially on low priced OTC stocks, you will get too many stocks. A value of 1 seems to work halfway decent. Maybe even less, i.e. 0.5 or something.
If you want to see just the 7-10 Crossovers or super close to crossing, put 0.1 in this field.
Also, note that if the Delta710 field has a value (i.e. is not zero), the SChart button will show a chart with the 7/10 MAs instead of the usual 50/200 MAs. (Currently there is a problem with this that is being worked on. What you can do as a work around is change the symbol in the StockCharts window, instead of pushing the Chart button every time.)
5-13-14. Default Scan Parameters for new users will now be the exact same ones that we are currently using. This should give you a good place to start from.
4-20-14. Added Delta50 Scan Field. This will only select stocks where the difference between the 50MA and Price is not greater than this %. A value of zero will ignore this field. The 50MA provides support on a stock that is dropping and approaching this indicator. Chances are good that the stock will bounce.
3-8-14. Made changes to MACD Info.
If the spread between the MACD and Signal line is decreasing, the speed will now be Green instead of Red, and vice versa.
10-24-13. You can now calculate the $ and Volume traded over a range of days.
While the datepicker is open, the following key commands are available:
PAGE UP: Move to the previous month.
PAGE DOWN: Move to the next month.
CTRL+HOME: Move to the current month. Open the datepicker if closed.
CTRL+LEFT: Move to the previous day.
CTRL+RIGHT: Move to the next day.
CTRL+UP: Move to the previous week.
CTRL+DOWN: Move the next week.
ENTER: Select the focused date.
CTRL+END: Close the datepicker and erase the date.
ESCAPE: Close the datepicker without selection.
10-20-12. Added MACD Scanning. MACD can be a good indicator of coming price upwards movement. Also when the MACD crosses the signal line, it's an indication of upwards movement. This is similar to GoldenX scanning in that the percentage difference between the MACD and the Signal line can be selected on. Also the speed at which the MACD is moving can be scanned for. You can read more about the MACD here: MACD Info.
8-19-12. Added the ability to change the scan names to whatever you want. Also not using cookies anymore to remember scan settings. This means you can use another computer anywhere, and the scan settings will be the same as they were last time you logged on.
5-28-12. Added a scan for upcoming Golden Crosse (GX).
A Golden Cross is an excellent indicator of upwards price movement. Lots of people swear by it, and I've seen it work time after time. A Golden Cross is when the 50MA (blue line on StockCharts) crosses upwards through the 200MA (red line on StockCharts).
There's 2 new fields that you can enter a value in. GX Delta, which is the percentage between the 50MA and the 200MA. This tells you how close the 2 are. And GX Speed, which is the speed with which the 50MA is closing on the 200MA.
Remember that with parameters, Amanda will select if the stock has a value that's either above or below the scan value, depending on the parameter. So if you enter 10 for the GX Delta, only stocks with a 10% or less distance between the 50MA and 200MA will be selected.
On the GX Speed, stocks will be selected if they have a value equal to or greater than the value entered.
There's also a Golden Cross check box. If that is checked, it will select all GX's that are within 2%. i.e. very close, or have actually crossed. If this box is checked, it will override any values in the GX Delta/Speed boxes.
Suggested values to start out are Delta: 10, Speed 0. Make sure your Dollars traded and Factor and Price parameters are where you want them. If you get too many or too few hits, adjust those.
Play around with it, and let us know if you have any problems.
5-6-12. I noticed that the DropBack scan is getting hits from really old 100K stocks. So added a days field that you can set to say 100 or so to eliminate those. The scan will only select stocks that have had a $100K day less than the number of days ago that is in the 100K Days field.
5-5-12. Just added the ability to scan for RSI. Also some cosmetic changes.
RSI is a good indicator to find stocks that are over sold. Generally 30 is the cutoff level and stocks below that are considered oversold and have a good chance of bouncing.
If you put 0 (zero) into the RSI Scan box, RSI will be ignored during the scans.
If you put a value in there, like say 40, then only stocks with an RSI of 40 or less will be selected.
Also, the last 5 days of RSI values are now shown under the Channel Days box.
If you notice any problems please let us know right away.
Using Amanda
Quick Start:
Note: The stocks in the Database are in alphabetical order, from A to ZZZZZ. The Next button will go forwards from whatever stock you are currently on. The Prev button will go backwards. To start at the top of the Database, go to symbol A.
Pick a scan from the drop down list (i.e. Insider, or 200Day Low) and hit the Next button. Push it again. Push the Prev button to go back. Pick another scan and do the same.
Now, do some Due Diligence (DD) on a stock you find interesting by pushing the IHub Talk button to see what people are saying. Do more DD by clicking the Filings button. Push the chart buttons to see a chart. You can do more DD by pushing other buttons on the left.
A lot of the Scans are preset with the current values that we are using now. But we change them occasionally. But they should work pretty good as they are.
There are some Open scans that you can use to create new scans, or you can change the existing scans however you want.
Play with them and you'll see how they work:
Change the Min or Max price on a scan and see how it affects the stocks selected.
Add an RSI value and notice how only stocks with an RSI at or lower than that value are selected.
Increase/Decrease the 10Dy $K Traded field (Current Liquidity), and see how it affects the stocks that are selected. As this field is increased, only stocks with higher liquidity will show.
Set the maximum Outstanding/Float values, or decrease/increase them. This will select stocks based on the Outstanding Shares and the Float.
Play around with the scans. Change parameters to increase, or decrease the number of stocks selected.
Keep reading this page to see what the scan parameters are all about. You can change those parameters to tweak the scans.
More Detailed Info:
Read the Learn More page from the site: Learn More.
If you're new to Amanda, there's a few videos at the bottom of this page to get you started. Here's a short video: DDAmanda Intro. Also watch the STT Radio Show (It's kind of old now): How to use Amanda by STT Radio. It takes a minute or so before it starts. It's about an hour long.
When you first log in, you enter a stock symbol and hit enter. Once Amanda is up, you go to other symbols by entering them at the lower left of the screen where it says 'Symbol' and hit enter. No need to go back to the first screen.
The symbol will stay highlighted, so to go to another stock, just start typing. But if you click on a DD button, or somewhere else, the symbol will UN highlight, and you'll have to erase it to enter a different stock symbol. Once you change/enter a stock symbol, just hit enter/return. No need to click on the -> button.
There are preset parameters in many of the scans. Those are a good place to start. But you can fine tune them any way you want. Tip: Look at stocks that have run in the past, and see what parameters would have alerted you to a coming run, and then use those parameters. It will take some trial and error to fine tune the parameters, however you should be getting good results from the default parameters, because they are the same as the ones we're using at the time of your first log in. Note that we are always tweaking the parameters, so what we are using will change, but those changes will not be reflected in your scans.
If the signs look good and you like the subsequent stock research you do on her, you can take a position and wait for them to do something. Not all of them will of course, but it only takes one good winner to make major bank.
One of the main unique features of Amanda is that dollars traded is shown for the last 200 trading days. Volume is pretty much meaningless, because interest in a stock depends on the price AND volume. Dollars traded gives you a good look at what's really happening with the stock.
On the Scanner, $ Traded means dollars traded (min/max). Just enter numbers without commas or a $ sign. i.e. $10,000 should be entered as 10000.
If a value in the Scanner is zero, that value is ignored. i.e. if 100K Times is zero, the scanner will not even check that value.
Once you change scanner values, click on an empty space in the scanner area. That updates the value.
Avoid pushing a button right after you change a scanner field. You should click in an empty area first, to update the field.
Factor:
The Factor (Fact) is an indicator that shows dollar volume increase in trading. For instance, a factor of 10 means the stock traded 10 times more dollars than it usually does. LFZA (You can look at LFZA in Amanda by entering that symbol) had factors of 3800 and 5822 in the days before the reverse merger was announced. This is most important with the Insider/Pre Promo Scan.
The Factor is calculated by dividing todays $Traded by the 20 day average $Traded.
We're trying to spot insider trading/other unusual activity with this indicator. The reasoning behind this is that when a reverse merger, or promo is about to happen, several people know about it ahead of time. Sometimes they talk to their family, close friends or girl friends. When these people buy, it shows increased activity in a stock. In the case of a reverse merger it will be activity where there hasn't been much before.
There's some noise here, in that often somebody will throw a grand or so at a stock hoping for a lotto play. It needs to be confirmed by showing some trading the next day to indicate that this is an insider/promo play. I put a max $ Traded value of about $20K or so in there. But adjust it as you see fit. The reasoning is if it's an insider they won't be getting that much $ traded until it becomes public. So maybe $400-$20K. Again, play around with it.
Note that if you see insider increased activity, check IHub Talk. If hardly anybody is talking about it, that's a very good sign. If on the other hand there is a lot of talk about it, then use caution. It could be for real, or could just be a pump.
Drag and Drag Ratio:
The Drag is a proprietary indicator that shows how hard it is for the stock to move. The last 5 trading days where the price changed is shown. If the stock went up, the Drag is in a green box, and if it went down, it's in a red box. A high Drag (red OR green) means it takes a lot of dollars traded to move the price. A low Drag is the opposite. The drag just indicates how difficult it is to move the price. If the Drag while it's rising is lower than the down drag, that's a good thing. i.e. if the up drag (green) is 5, and the down drag (red) is 50, then it's 10 times harder to drop her than to raise her (it takes 10 times more money traded to drop the price than to raise it). But if the up drag is higher than the down drag then it's easier for the stock to drop than to rise.
At the bottom of the Drag Box is the Drag Ratio. This is simply the last Down Drag divided by the last Up Drag. If the Drag Ratio is greater than 1 it means it's easier for the stock to go up than for it to go down. If it's less than 1 then it's easier for the stock to drop. i.e. If the Up Drag is 10, and the Down Drag is 50, then the Drag Ratio is 5 and it's 5 times easier for the stock to rise than to drop.
Be aware that these values change daily, and a stock that's easy to rise may become harder to rise, and vice versa.
Scans and Scanning:
There are 29 different scans in all. The default values are the same ones currently being used by us at your first log in. Be aware that I change my values on occasion and that won't be reflected. It's just that my current values will be the default values when you first log in, but won't change after that as I change my values. These default values are a very good place to start, but you can change those values to whatever you want. You can also edit the scan names.
There are also some 'Open' scans where you can create them from scratch.
Each Scan is fully changeable, and the changes are stored in the database, so no matter where you log in from, your scan parameters will stay as you set them.
The Prev and Next buttons will walk the database, stopping when a stock meets the scan criteria.
Push the Prev/Next buttons FIRST to see how many stocks will be returned. i.e. if every time you push Next, you get a stock that starts with the same letter, you are going to get a lot of stocks......which generally isn't very useful. So if the symbol doesn't change much when you walk the database, you should probably tighten up your scan criteria. (Decrease the price range, Increase the $ Traded, Increase the 10D $ Traded, etc).
What you change to tighten the scan criteria depends on what scan you are running. If you are looking for bounce plays for instance, one of the things you would do is to decrease the RSI value to lower the number of stocks returned.
The idea is to get your scan criteria tight, walk the database, and then you can look at/DD each stock that Amanda stops at. That's when you use the stock research buttons on the left side to gain further insight into that stock.
When you push the Stock List button, the list of stocks that meet the scan settings will be shown in the bar to the right of the status box. You can copy/paste that list into a watch list/streamer.
Here's a YouTube video on how to create watch lists in Think or Swim: Watch List Video
Maximum number of stocks that will show on a stock list is currently limited to 35.
Watching Stocks
You can flag stocks to 'watch' them by clicking the Watch check box on a stock (This is just above the Notes Add button).
This is useful if you find a stock on a scan and want to keep an eye on it.
There are 3 new check boxes in the scanner: Watch Only, Include Watch, and Screen Watch
Watch Only Box: If this is checked ONLY the stocks you have flagged will be shown on a scan and the other scan parameters will not apply. If you also check the Screen Watch box, the scan parameters will come into play and only the Watched stocks that satisfy those other parameters will be shown/selected. You would use this on a scan that you have dedicated to only Watched stocks.
Include Watch Box: If this is checked, ALL stocks that you have flagged to be Watched will be included in any scan you do, UNLESS the Screen Watch box is also checked, in which case the Watched stock has to satisfy the other scan parameters to be included. Checking Include Watch AND Screen Watch is the same as not checking anything at all, since all stocks will be screened anyway, including stocks that have been flagged as Watch.
Screen Watch Box: If this is checked the other scan parameters are parsed and only stocks that satisfy the criteria will be selected. You would use this on your Watch Only scan to screen them with the other parameters.
Some scenarios. You run an insider scan and find a stock you want to keep an eye on. So you check the Watch box on that stock. Because if you run an Insider scan the next day, this stock may NOT satisfy the search parameters and will not be selected. But if you have the Include Watch checked in the Scanner, this stock will show up regardless of what happens the next day.
Say you find a number of stocks that you want to keep an eye on. You can keep track of them by checking the Watch Only box in the scanner and then only stocks that have been flagged as Watch will be selected and shown. There already is a scan with Watch Only checked to scan through those stocks. And you also have the option to screen those stocks with the other scan parameters by checking the Screen Watch box.
I suggest you flag a couple of stocks and play around with the new Scanner boxes to see how it works.
Stock Notes
Members are encouraged to add notes to the Comment Area (at the lower left of the page in Turquoise) of each stock. The notes can be Public or Private (only you can see them). There are 2 buttons: Add and Edit. The Add button lets you add a note, and the Edit button lets you edit, or delete a note you have previously entered.
You will be helping our community (and possibly jogging your memory later) if you freely add Notes to stocks. Please only add notes with good Stock Research/Info. Don't add a note like 'This is gonna go to the moon'.!
If you are editing a note, you must enter the Note Nr before you push the Edit button. The Note Nr is inside the ( ) of the note itself. Each note starts with a disguised User ID of the member that entered the note, followed by the date, the Note Nr, and the note itself.
After Adding or Editing a note, it will appear when the page is reloaded, or after you push the Go button.
If a note is Private, it will show an * to the right of the Note Nr: (3)*. Private notes are ONLY visible by you, and nobody will ever look at them, not even us. And we basically don't have the time, or interest to go into the database and check them, which is the only way to read them.
Sample Public Note:
Jo**R 8-11-14 (2) Expecting a merger here.
Sample Private Note:
Jo**R 8-11-14 (3)* CEO called me and said load the Boat.
PPO/ADX Pincher Scan
A Pincher is when the PPO and ADX 'pinch'. This is when the PPO goes very negative and the ADX goes very positive. When that happens a stock will often go up. If you click the F Chart button, you will see the PPO and ADX indicators at the very top. You can see how they 'pinch' when they 'come together'. There is an IHub Board that talks about this: House of Pinchers.
There is a Scanner Field (Ppo/Adx) that you can use to find these.. This field contains 2 values separated by a dash. The first field is the PPO and will automatically be made negative in the program. The other field is the ADX. So if you are looking for stocks with a PPO less than -40 and an ADX greater than 30 you would enter 40-30.
Both criteria have to be satisfied for a stock to be selected. i.e. the Scanner will only select stocks where the PPO is less than the value AND where the ADX is greater than the value
Enter the PPO without the - sign. The program will make it negative.
Death Drops
DD in Amanda stands for Death Drop. (However the DD in DDAmanda stands for Due Diligence, a holdover from before we started using Stock Research instead of DD). Only stocks trading at .03 or lower are followed. And they have to be actively trading and have decent volume. Death Drop stocks are ones that have dropped 30% in 3 days, and/or 50% in 5 days. If the DD box is checked in the Scanning area, only stocks that are in Death Drop mode will be selected. There's an IHub board: Death Drop Board but it isn't being updated anymore. Death Drop stocks have a good chance of bouncing, and many of them do. But be careful, cause they could drop more.
Once DD's go up 10% from their bottom after a Death Drop, they 'graduate' and lose DD status. BUT they will retain the DD status for one day after they graduate. So you can scan for them and possibly catch them early on a bounce.
Check Boxes:
Examples:
The No Red box is checked: Stocks that closed red will be skipped.
The OTC-Curr Only box is checked: Only fully filing stocks are selected... i.e. this will only select stocks that have a Current or OTCQB/OTCQX Tier Level on OTCMarkets.com. Tier levels are updated every Friday night, so double check if that's important to you.
The Shells Only box is checked: Only stocks that meet the scan criteria (price range, dollars traded, factor) AND are shells will be selected.
If you want to see all Shells for example, set the criteria very wide. i.e. Price Min - 0, Max - 999, Dollars Min - 0, Max - 99123456, Factor - 0, and then check the Shells Only box.
The original shell data was imported a few years ago. Chevy57 isn't updating it anymore, so it's not that current. That means some stocks that are no longer shells will show as shells. And some stocks that are now shells will not show as shells.
Recently added are check boxes for stocks in Ch11 (last symbol letter is a Q), and the No Foreign box.
Play around with the scans, and you will get a feel for how it works.
What is DropBack?
Dropback stocks are ones that at some time traded $100K+ in a day, and then dropped radically sometime afterwards. It seems that anywhere from 40 - 60+ days afterwards, they have an excellent chance of running again. There are parameters to scan for these in the Scan box: 100K Times is the number of times they have had $100K days, 100K % change (%Drop from last time they had a $100K day), and 100K Days is the number of days since it traded $100K. Sometimes it takes more than 40-60 Days, ...or less. But the point is at some time they will usually run again. You want to look for DropBacks that have dropped 75% or more usually to get a good entry. For example, you would enter -75 in the 100K% Change box to select for 75% or greater drops.
On high dollars trading stocks, a good 100K% may be much lower (-20 to -30% or so). That means a high dollars trading stock could bounce after it drops only 20-30%.
The scan actually uses $90K instead of $100K. It works better with that value.
10Day $K (Liquidity Check)
The 10Day $K box lets you select for minimum total Dollars Traded (in $1000's) in the last 10 days. This is a great indicator for checking liquidity. If you entered 25 in that field, only stocks that have traded $25K or more in the last 10 days will be selected. Again, if the value in a scan field is 0 (zero), that scan criteria is ignored.
If you make the 10Dy $K value a negative number, the scan will only select stocks where the 10 Day $K traded is LESS than that number. i.e. a -5 value will only select stocks with LESS than $5,000 traded in the last 10 days. You can use this to find low volume/liquidity stocks. You will get a lot of stocks with 0 $Traded in the last 10 days, but combined with other scan parameters, this can narrow your search.
Channeling Stocks/Channel Dys
Channel Breakouts can be significant. When the price has been trading sideways for some time, often the stock will break out of this 'channel' and that breakout can be radical. This is especially true of high $ volume stocks that have dropped and leveled out. They could go back up with a bang. The Channel Dys scanner field will select stocks that have been in a 6% price channel for at least the number of days you put in this field..
Golden Cross Scanning
A Golden Cross is an excellent indicator of upwards price movement. Lots of people swear by it, and I've seen it work time after time. A Golden Cross is when the 50MA (blue line on StockCharts) crosses upwards through the 200MA (red line on StockCharts).
There's 2 new fields that you can enter a value in. GX Delta, which is the percentage between the 50MA and the 200MA. This tells you how close the 2 are. And GX Speed, which is the speed with which the 50MA is closing on the 200MA.
Remember that with parameters, Amanda will select if the stock has a value that's either above or below the scan value, depending on the parameter. So if you enter 10 for the GX Delta, only stocks with a 10% or less distance between the 50MA and 200MA will be selected.
On the GX Speed, stocks will be selected if they have a value equal to or greater than the value entered. GX Speed is calculated depending on how fast the 2 MAs are closing.
There's also a Golden Cross check box. If that is checked, it will select all GX's that are within 2%. i.e. very close, or have actually crossed. If this box is checked, it will override any values in the GX Delta/Speed boxes.
Suggested values to start out are Delta: 10, Speed 0. Make sure your Dollars traded and Factor and Price parameters are where you want them. If you get too many or too few hits, adjust those.
MACD Scanning
MACD can be a good indicator of coming price upwards movement. Also when the MACD crosses the signal line, it's an indication of upwards movement. This is similar to GoldenX scanning in that the percentage difference between the MACD and the Signal line can be selected on. Also the speed at which the MACD is moving with respect to the Signal (the rate they are closing) can be scanned for.
You can also scan for MACD Turns, where the MACD has turned up, which signals a probable rise in price.
You can read more about the MACD here: MACD Info.
Delta 50 and Delta 200
Lots of interesting stuff happens around the MA50/MA200. When a stock is rising, the MA50/MA200 is an important barrier for the stock to move through. When a stock is dropping, the MA50/MA200 provides support and can trigger a bounce.
These scan fields let you select stocks based on how close the MA50/MA200 and the price are. The value of these fields represents a percentage, i.e. a value of 10 would only select stocks where the difference between the MA50/MA200 and the price is 10% or less
DD Buttons
The DD buttons at the far left use the symbol in the symbol box. So, even if the stock isn't in the database, once you put a symbol in the symbol box and hit one of the DD buttons, it will work. That means you can DD any stock, even if it isn't an OTC/Nasdaq stock and not in the database. If you want to DD a stock not in the database, do not hit enter or the Go button, just push the appropriate DD button after you've entered the symbol.
When you hit one of the DD buttons it will always open a new window. You should close those when you're done looking at them (Alt+F4 is faster than clicking on the X in the upper right). Otherwise you're gonna have a lot of windows open.
Alt+Tab Trick:
You can switch back and forth from one window to another using Alt+Tab. Play around with that, it's pretty cool: Hold down the Alt key with your left thumb, and then hit Tab with your index finger. Every time you hit Tab it highlights another window. When you release the Alt key, that window will get focus. If you hit Alt+Tab and also hold down the Shift key, they will cycle backwards.
When a Stock gets an E
(This is no longer valid. They don't give stocks E's anymore) Amanda treats E's as if they didn't have the E. So if a stock get's an E, be aware of that (the symbol won't get an E at the end). You'll have to add an E to the symbol if you want the DD buttons to work correctly. But the IHub Talk button will probably have more info in it if you leave off the E, since that's what the symbol was before it GOT the E. Probably try it both with and without. For instance, if you're getting the 'Symbol Not Found' in the mini chart, try adding an E and then click on Stock Charts to get the chart.
Treehouse Forum and Chat
We've lost our Chat at this time. But log into Telegram to go to our room. We have a private forum, the Treehouse, but it's not that active. Click on the button to go there. You are already registered and will be automatically logged into the forum.
Miscellaneous
There used to be a good delayed L2 link, but the site went down. If anybody finds a good link to get delayed level 2, please let me know. OTC Markets has realtime level 2 for OTCQB/X stocks now.
Videos:
Quick Start
Introduction
Scanner
LFZA - Classic Insider
Contact
Most of the links are non-clickable but there is a lot of good info nonetheless.
DDAmanda Help
v 39
User: JohnR
For Support/Help/Questions:
Please feel free to contact us. That's what we are here for.
EMail: Hans@DDAmanda.com
Telegram Messaging (Install from http://Telegram.org): Contact ID: Zardiw
Phone: 760 702-2009 (6AM - 9PM, PST, 7 Days/Week)
ALSO, we have several Real/Semi Real time 'Spies' that you can set up:
Just scroll down this page to find them and set your parameters.
Quick Start Tutorial: Quick Start
Quick Start Video: Video
DDAmanda Review by Clay Trader: Video
How to create watch lists in Think or Swim: Watchlist Video
How to quickly read a 10Q Filing: 10Q Filing
IHub DDAmanda Board: DDAmanda Board (Read this for Examples of what to look for)
The Database is updated every night at 6:30PM EST, with that day's Trading Data.
Latest Enhancements:
Company Spy, Tier Spy, SS Spy have been released with a Prisoner Exchange and are back in the field.
9-7-21: MilDrop Scanning Added. This is similar to the old DropBack scanning, but now you can go for bigger game: Stocks that have traded in the $ Millions. All the DropBack fields have been replaced by new MilDrop fields. Also see the tool tips on these fields. You can read about the DropBack theory further down. This is also a way to scan for stocks that have had large Factors in the past.
8-29-21: No Stop Checkbox added. Will skip No Info Stocks.
Instructions
Please take a few minutes to read this help page. We know it all seems a little intimidating at first, but believe us...it's really not that hard. We suggest you read this page fast the first time, then re-read it slower. It will all make sense! Also play around with Amanda as you are reading this page. Move the windows around so you can see both Amanda and this Help page at the same time.
Here's an Intro Video: DDAmanda Intro
STT Radio did an excellent show on Amanda and how to use her. It's a bit dated now, but the principles still apply: STT Radio Show on DDAmanda
This is the comprehensive help/instruction page. However, most items in Amanda have Tooltips that you can read. You need to hover your mouse over the item for about 1.5 seconds to have the Tooltip pop up. At the upper left, you can uncheck the Show Tool Tips box if you no longer want to see them.
Telegram and Training Sessions
We can communicate on Telegram. If you don't have it, download/install it: http://Telegram.org Then add me as a contact: Zardiw (Hans). This is a good way to talk to me if you have questions because we're on Telegram all day. We don't use video cameras. A microphone will help if we need to talk, although most of the time we just type. Telegram is just a messaging client/chat, and is Amazing.
We also have a Telegram group convo going on with a lot of very experienced traders, so if you need help, we're all here for you. And I promise none of us will bite.....lol. The group also gets nice picks on occasion. Well worth it.
If you have a question, you can also text/call during the day and early evening PST: 760 702-2009.
Zardiw's Trading Philosophy
1. Just because you have dry powder (Cash) available does NOT mean you have to go buy some stock. Wait until you find a good possibility.
2. The BEST strategy is to wait for a 'No-Brainer'. This is a stock that you come across, where there is No Decision involved. You see this stock, do some research, and get to the point where you say: I'm buying this NOW, or Tomorrow as soon as I can.
3. If a LOT of money is hitting a stock, that stock gets what I call 'Super Powers'. Which means it will run for quite some time. And if she drops, she is almost guaranteed to run again.
4. If your stock goes down, you should 'Trade your way out'. That means averaging down (buying more shares), in order to get your cost basis down. That way, the stock just has to get to your cost basis for you to get Green and exit with a profit. You have to have some feeling that the stock has value and is not a total POS to do this. If it's a total POS, bail and take the loss.
5. The ONLY time you make (or lose) money is when you sell. If you're looking at a good profit, take some off the table. Having 'Free Shares' (You've sold enough to cover your initial investment) is your main goal. The other of course is making a killing. When to sell is a judgement call. If a stock is super powerful and moving hard, you can wait longer to sell. But sell you must, in order to make money.
6. Break your position into 25-30% chunks. Sell those chunks on the way up. Keep the last chunk in case she keeps going up. Sell it when it's obvious the run is totally over. Or keep it if the company has good long term prospects.
7. Trust your gut (instinct). Trading is not a science....it's an art. (Unless you have a super computer and AI software at your disposal, and even then you can get hammered).
8. I prefer stocks with good Fundies (Fundamentals). A stock that has a story will usually do very well.
9. If your investment goes badly, or you sell too soon, there is only one thing to tell yourself: NEXT. This means looking for the NEXT possibility....cause there's an unlimited supply.
10. If you believe the stock you bought has good upwards potential, spread the word. Get IBalls on your stock. This means posting on IHub, Tweeting and posting on other stock boards, etc. Here is how to do that: Posting Bible. IHub has an option where every post you do gets Tweeted automatically. Set this option.
11. If you need to sell a stock, do it first thing Monday morning. That's when you will probably get the highest price. And if you want to buy a stock, do it on Friday, where you will probably get the lowest price.
And finally, here's a short video that pretty much sums it all up. You may not want to 'Bet it All', but do go in heavy when you find a really good one:
Rothstein's Speech from Boardwalk Empire: https://www.youtube.com/watch?v=auVyi9lVYhA
Glossary:
DD - Death Drop.
Insider - Unusual activity where none has been before.
Reefer - Reinstatement (Usually at Nevada SOS)
Due Diligence (DD) is simply Stock Research, i.e. looking at filings, charts, etc.
Helpful Info:
If any of these links should go bad, pls let us know.
Many say you cannot short OTC/Penny Stock. Yes you can. (Read his posts)
Profile of an OTC Stock Shorter: OTC Stock Shorter
Custodianships: Spreadsheet (Being kept current)
Probably the Best Board on IHub: Rigs Platimum Picks
All about Level 2 and why you need it: All about Level 2
Great Info on Level 2 and Market Makers: Level 2 and Market Makers
All about Custodianship Plays: Custodianship Plays
Shortable Stocks (Great Site): Shortable Stocks
FAKE News and Stock Manipulation Board: FAKE News
Great IHub Board for Stock Knowledge and Training: The Blind Squirrel
Trader53's Stock Picks/Knowledge Board: Triple-000 Board
Trader Tim's Stock Cheatsheets:Stock Cheat Sheets
Trader Tim's Marijuanna Stocks: Pot Stocks
IHub Marijuanna Stocks Page. Lots of Good Stuff!! Marijuana Stocks Page
Investment Terms Dictionary: Investopedia Dictionary. Below the bookcase are starting letters.
Great Article on Naked Shorting: Naked Shorting
Bankruptcy - Ch11 Info for Shareholders: Ch11 Info
Watch Live TV (CNBC, CNN, etc): Live TV
World Live TV: World Live TV
Vantillian's Trading Guide: Trading Guide
DTC Chilled Stocks (Deposit Chills .pdf at bottom): DTC Chilled
Current Financial/Economy Info: Stansberry Research
Why companies file Form 15 and de-register their shares with the SEC. It doesn't affect the trading at all. They save $100's of thousands by not having to file an Audited 10K every year: Form15 Reason
Social Links:
IHub Boards: Good IHub Boards
IHub Hot People: Hot People
Message Board Posting Bible: Posting Bible
SEC and Filings Related:
All SEC Forms Defined: SEC Forms
Finra Daily List: Daily List
File a Complaint with Finra: File Complaint
You can also send an EMail to: WhistleBlower@Finra.org
File an SEC Complaint: SEC Complaint
SEC Filings Parsing DD Site. Has alerts also: BamSEC
Form 10Q: How to Glean the Important Stuff (Video): 10Q Filing
Form 15 - What does it mean?: IHub Post
Fifth Letter of Stock Symbols: 5th Letter Definitions
Insider Trading Info (Form4 also): Form4 and Insider Trading
SEC Contact: Contact Numbers
SEC Fails to Deliver: Fails to Deliver
Technical and Stock Data:
Clay Trader. Best Stock Charting there is: Clay Trader Charting
Market Wire News Short Report: Stock Short Report
Swing Trade Bot: Trade Bot
Great Technical Indicators Explanations: DanielsTradingTechnicals
Low Float Stocks: LowFloat.com
Daily Short Volume on Stocks: FINRA Short Volume
FINRA Reg Sho Short Report: Reg Sho
OTC Short Report: OTC Short
Very Cool Big Board Activity Map: Activity Map
Big Board Stocks Guru Analyzer: Nasdaq Guru Analyser
StockAholics Message Board: Stock Aholics
Misc Stuff:
Great Screenshot Program*: ScreenHunter
Awesome Picture/Photo Software/Editor*:FastStone
(*You can use the above 2 programs to post Screenshots of DDAmanda Charts on public forums.)
Reverse Merger Info: Reverse Mergers
Are OTC Stocks Shorted? Yes, in offshore (canada, etc) accounts:
Some posts of guys doing it:
IHub Shorter: https://investorshub.advfn.com/boards/read_msg.aspx?message_id=153544594
Misc Cool Info: Blind Squirrel Board
Blind Squirrel 08
Blind Squirrel 09
Blind Squirrel 10
Blind Squirrel 11
Blind Squirrel 12
Blind Squirrel 13
Brokerages:
Good Brokerages: ETrade, Fidelity or TDAmeritrade (For ThinkorSwim ONLY. Do not trade there.)
TDAmeritrade has Think or Swim, which has awesome streamers and charts. You should get an account there so you can use this tool. That is the ONLY reason for getting an account there. Do Not Trade with tdameritrade. We call them AmeriTURD, fwiw.
And lately we've heard ETrade is making you call in on some stocks. They used to be like Mikey....they'd let you trade anything...lol.
Referral/Affiliate Program
Referral/Affiliate Program: For every new member that you get to sign up, you will receive 20% of their subscription fee every month and they will save 10%/mo. They will need to use your promo code when they sign up. If you are interested in this, let us know and we'll assign you a promo code that you can give people. Promo payments are made the 1st of every month.
Skip to Using Amanda
Quick Trading TIps:
1. If you see any of these market monkeys on the Offer/Ask, there is likely dilution going on, especially if the size is 10,000:
CFGN (New), BKRT (Bankrupt), VFIN, VNDM, VERT, CANT or PUMA. Also, ASCM has a habit of killing any runs, so watch for him.
And any time the size is 10,000, there are usually a LOT of shares at that price. Watch the trading. If there's good buying but the price doesn't seem to move: Dilution. Also if the bid gets a good size and it gets wacked: Dilution. If it's ASCM who's not moving: Shorting.
The Skinny on the Different Market Makers:
Retail Market Makers (will appear on the bid and the
ask and they're irrelevant because they’re only retail. ):
NITE, CDEL, ETRF, ATDF.
Institutional Market Makers:
Seeing these market makers appear on the bid side near current price levels is a good indicator. They’ll provide support for the stock and often “declare a bottom”.
Seeing them on the ask side isn’t the greatest indicator because they’re known for
owning a large sum of shares so the price level they appear on the ask at can be a
resistance level.:
LAMP, PUMA, FANC, BKMN, CANT.
Shorting Market Maker
ASCM is the most popular market maker for shorting penny stocks and create a
scare when they're on the ask close to the current price level. ASCM often appears on
very volitate stocks that made a nice move and ASCM looks to short for the price
per share correction.
When ASCM appears on the bid side close to the price level it means they’re
covering their position. In order to cover they need to buy back the shares they
shorted so it often provides an area of support.
Dilutive Market Makers:
These Market Makers being the “lead” on the ask is a negative
indicator. Being the lead on the ask is being the first market maker at the ask price
for the stock. When they are there it is often company dilution, so
there can be limitless amounts of shares there. The V brothers often cause a scare
if they show up on the ask.:
VFIN, VNDM, VERT, BKRT, BMAK:
Also, avoid this IHub Board: catalyst otc movers.
If you know of any others, let us know and we'll add them to this list
3. IHub Level 2 is the best Level 2 there is. One trick is to scrunch the window to a size where all you see is L2. You can have several windows with 5 stocks each. Takes up very little Real Estate on a monitor. Be sure to use the Java version, NOT the HTML5 version.
4. If you want to learn stock charting, there is none better at this than Clay Trader.
5. Cool trick to get more IBalls on a stock you own: Get the 3 'Most Read' stocks off of IHub. At the bottom of your post (Should be a DD post with some meat), add this line: 'Other interesting stocks: SYMB1, SYMB2, SYMB3 (The symbols you got from Most Read page). Whenever people search on those symbols, your post will show up on the list. Please don't go crazy and put a bunch of symbols at the bottom of your post.....that's above and beyond, and will piss people off.
============
A Few Trading Rules (with some explanations):
I didn't make up these rules....just posted them cause they seem to be halfway decent rules.
1. History repeats itself.
It certainly does. And those who do not learn from history are doomed to repeat it.
2. People drive buying and selling.
2. People are the Only thing that drives stocks, cause people are the ones buying/selling. Of course we have computers that trade now also. Trading stocks is a social thing. When a stock is 'popular' people will buy. It's not necessarily value that drives buying. I've seen the biggest POS run like raped apes, while fundamentally good stocks stagnate. This is why you have 'promotions'.....to get IBalls on the stock and promote buying. Media articles can also lead to buying, but again, it's because of IBalls being focused on the stock.
3. Buy at support, sell at resistance. Everyone sees the same thing and they're all just waiting to jump in the pool.
4. Short rallies not selloffs. When markets drop, shorts finally turn a profit and get ready to cover. *What does "short rallies" mean, exactly?*
4. Shorting is selling stock that has been 'borrowed'. This stock has to be returned at some point. Shorters hope the price will go down, so they can buy the stock at less than they sold it, then return it and make a profit on the price difference. So, short rallies means to short sell when the stock is 'rallying', or going up.
5. Don't buy up into a major moving average or sell down into one. See #3. *What does "buy up into a major moving average" mean? Same for "sell down into one"?*
5. Don't follow the herd. Although this is a judgement call. It means don't buy a stock moving up, or sell one going down when it's approaching say a 200 Day moving average.
6. Don't chase momentum if you can't find the exit. Assume the market will reverse the minute you get in. If it's a long way to the door, you're in big trouble. **What does "chase momentum" mean? Same for "long way to the door"*
6. Means don't buy a stock going up unless you're sure you can get out with a profit (exiting). You can think of owning a stock as being in a room with other owners. When it starts to drop, people want to get out (sell), which is akin to exiting through the door of the room. Long way to the door means you are in a negative position....i.e. the price is below where you bought it at. Could also mean that the price you want to sell at is way higher than the current stock price, or that the stock has stalled and your exit is 'far away'. I think.....lol.
7. Exhaustion gaps get filled. Breakaway and continuation gaps don't. The old traders' wisdom is a lie. Trade in the direction of gap support whenever you can.*What are the "gaps" mentioned here? And what is the "old traders' wisdom in this context?*
7. A 'gap' is when a stock opens higher than it closed at the day before. Or lower than the day before. i.e. 'Gapped up' or 'Gapped down'. There is a belief that gaps get filled (and I hate it...lol). i.e. if a stock opens higher than the previous close, the price will drop to the previous close before it will move back up...that's the old traders wisdom I think. An exhaustion gap is when a stock has been running for awhile.....then gaps up. It's tired, so the price will drop and that gap will 'fill'. Breakaway and Continuation Gaps are when a stock has just started running and has a lot of momentum. So if it gaps up, it will tend to keep going up and not fill that gap.
8. Trends test the point of last support/resistance. Enter here even if it hurts. *Not clear on what this means*
8. Means a stock is dipping on a run, i.e. it's in an overall up trend, but then drops to 'support' (a level where people think the price is cheap, and buy)
9. Trade with the TICK not against it. Don't be a hero. Go with the money flow. *What is the "TICK?*
9. An up 'tick' is when the price goes up.....and vice versa. They're saying go with the trend.
10. If you have to look, it isn't there. Forget your college degree and trust your instincts. *Need clarification on this....*
10. If you can't see value, or a reason to buy immediately, then don't.
11. Sell the second high, buy the second low. After sharp pullbacks, the first test of any high or low always runs into resistance. Look for the break on the third or fourth try. *And this....*
11. If a stock has hit a high twice, sell. And if it's hit a low twice, buy.
12. The trend is your friend in the last hour. As volume cranks up at 3:00pm don't expect anyone to change the channel. *And this....*
12. If a stock is in an up trend at 3PM (one hour before the close), it will keep going up. And vice versa.
13. Avoid the open. They see YOU coming sucker 1-2-3-Drop-Up. *Does "open" meaning the first minutes (hour) of the trading day?*
13. Yes. Odds are a stock will drop from a previous day's close. But not always...
14. Look for downtrends to reverse after a top, two lower highs and a double bottom.
15. Bulls live above the 200 day, bears live below. Sellers eat up rallies below this key moving average line and buyers to come to the rescue above it.
15. The 200 day is the 200 Day moving average here Bulls are people who think the price is going up, and Bears vice versa.
16. Price has memory. What did price do the last time it hit a certain level? Chances are it will do it again.
17. Big volume kills moves. Climax blow-offs take both buyers and sellers out of the market and lead to sideways action. *What is a "climax blow-off?*
17. When a stock is running heavily, the climax blow-off is when a lot of people start to sell....cause they're getting nose bleeds probably...lol.
18. Trends never turn on a dime. Reversals build slowly. The first sharp dip always finds buyers and the first sharp rise always finds sellers.
19. Bottoms take longer to form than tops. Fear acts more quickly than greed and causes stocks to drop from their own weight.
20. Beat the crowd in and out the door. You have to take their money before they take yours, period.
Here's one of mine:
Buy on Friday, Sell on Monday.
Reset all Scans to Default Values:
(This cannot be undone, so make note of any special scan settings you want to keep)
Also: Save your Quick Notes, because those will go bye bye as well!
8K Spy Info and Configuration
(This will only work for 8K Spy members):
Click Here: 8K Spy Configuration
If you want to upgrade to 8K Spy, please contact us. We will need to coordinate this process.
Some notes on getting the EMail Alerts faster:
Every EMail Client (what you read your EMails with) has a once per minute limit on the number of times it will check the server for new EMails. So on average you will get the alert in 30 seconds, but it could take as long as 59 seconds. We've figured out a way to speed this up. Run another EMail checker. That way they will both be checking every minute, but should be out of phase with each other so the average time is split in half. Set different EMail alert sounds in each one. Here is a good one: Pop Peeper And here is a search for them: EMail Client Software.
Now SOME EMail hosts feature something called 'IDLE' (This feature will send EMails as soon as they are received). Some don't. So check with your EMail host to see if that is supported. It also needs to be supported in your EMail Client. Pop Peeper supports IDLE. Not sure if Outlook does since we don't use it.
SMS phone alerts (Texts) should also be fast. Send EMails to your SMS EMail to test them.
Here is a list of SMS EMails by different carriers. SMS EMail List
You should probably White List the EMail that the Alerts come from, so they don't go to Spam.
Here are instructions on how to do that for most EMail Services: White List 8KSpy Alerts
8KSpy Tips
Only some of the alerts will lead to a run in the stock. But since time is of the essence, the first thing you should do is bring up Level 2 on the stock and check the buying activity. If there is a lot of buying, I suggest you just go for it and buy. You may have to get ahead of the ask, and slap it. That means putting a price above the ask in your order.
If not much buying is happening, then you have time to read the 8K and make a decision as to whether or not to buy.
Daily List Spy Info and Configuration
We have succeeded in a prisoner exchange for the Daily List Spy, and he is free, and back in the field!
Click Here: Daily List Spy Configuration
Keeping an eye on the Daily List can lead to significant stock runners, or can save your ass if a Reverse Split happens in a stock you own.
But it can be a PITA to keep reloading it to see if it has changed.
Daily List Spy will do this job for you.
Whenever the Daily List changes, an alert is sent vie EMail, or SMS Text to a Mobile Device.
You should White List the Daily List Spy Alerts: White List Daily List Spy Alerts
Social Media Spy Info and Configuration
Click Here: Social Media Spy Configuration
While the Daily List Spy was in the field, before being captured, he met a pretty socialite. After talking to her, she agreed to spy on the social media aspect of stocks, and alert us on changes in social media ranking.
Social Media Ranking is done on 2 levels:
1. At the end of the day, during the update process, a comprehensive social media ranking update is performed.
2. During market hours, starting at 8AM EST, social media rankings are updated every minute or so.
So, our socialite will alert on changes in ranking (depending on the parameter you set), about every minute.
Since getting an alert every minute is too much, the program will give an initial alert on a stock, and then only give subsequent alerts on that particular stock every 10 minutes, assuming the parameters that you have still apply.
You should White List the Social Media Spy Alerts (the same as the Daily List EMails): White List Daily List Spy Alerts
Tier Spy Info and Configuration
Click Here: Tier Spy Configuration
Keeping an eye on Tier Changes can be very useful. Lots of times those stocks will run.
Early in the morning each day, Tier Spy will go out in the field and hunt down any Tier Changes that have happened, and then send out Alerts.
The Alerts subject format is: 'Tier Change' and has the symbol, stock price, New Tier, Old Tier, OS (Outstanding Shares), FL (Float).
You should White List the Tier Spy Spy Alerts (the same as the Daily List EMails): White List Daily List Spy Alerts
Share Structure Spy Info and Configuration
Click Here: SS Spy Configuration
Share Structure Spy scans OTC Stocks looking for Share Structure Changes. When a change happens, an alert is sent. It takes about 2 days to scan the entire OTC Directory, so the alerts are not true Real Time, but will be pretty current..
The Alerts subject format is: 'SS Change' followed by the Symbol, Exchange, Stock Price, Tier, RSI SS Type (AS, OS, FL), Old Value, New Value (in Millions).
You should White List the SS Spy Spy Alerts (the same as the Daily List EMails): White List Daily List Spy Alerts
Company Spy Info and Configuration
Click Here: Company Spy Configuration
Company Spy scans OTC Stocks looking for Company Officer, Address, New Filing, CavEmp and Verified Status changes. When a change happens, an alert is sent. It takes about a day to scan the entire OTC Directory, so the alerts are not true Real Time, but will be pretty current.
The Filings Alerts will happen if a company has a new filing, where the last filing was over a year ago.
The Alerts subject format is: 'Corp <Type> Change' followed by the Symbol, Exchange, Stock Price, <Type> Change, New Value, Old Value.
You should White List the Company Spy Spy Alerts (the same as the Daily List EMails): White List Daily List Spy Alerts
Latest Enhancements:
(Only enhancements with descriptions are now listed here)
9-7-21: MilDrop Scanning Added. This is similar to the old DropBack scanning, but now you can go for bigger game. Stocks that have traded in the $ Millions. All the Drop Back fields have been replaced by new MilDrop fields. Also see the tool tips on these fields. You can read about the DropBack theory further down.
8-29-21: No Stop Checkbox added. Will skip No Info Stocks.
8-26-21: OTCIQ alerts don't work anymore. Probably because guys abused OTCMarkets.
8-14-21: Company Spy now alerts on Caveat Emptor changes, and also if a company has a new filing where the last filing was over a year ago. Latest filing date is under the SOS field at bottom left of screen.
2-5-21: NYSE and AMEX Exchanges added.
1-3-21: Company Spy is Live. Corp Spy tracks Officer,Address and Verified Status changes on companies. These changes could signal some pending developments that haven't been announced yet. See settings above to configure.
10-16-20: Enhanced Totals Calculation. Say you wanted to know how many shares traded below .05 in a date range. You would put .05 in the Pri field, and B in the A/B field.
10-11-20: Drag Ratio Column added.
9-26-20: Short Summary added. You can now add a very short summary of a stock, using the Add Note button. This summary will show to the right of the note Edit button.
8-16-20: Share Structure Spy added.
7-5-20: Gold+Silver Stocks Scanning parameter added. If checked will only select stocks in the mining sector. Mostly Gold and Silver stocks, but also Rare Earth and other metals.
3-21-20: Added a CV (CoronaVirus) Button. Will show every post that has the words 'CoronaVirus' in it. Number of scans increased to 35, and 9 Open Scans added.
2-29-20: Added Daily Mini Chart option. If you click on the Mini Chart, it will now show the Daily Chart for that day. Clicking on the Mini Chart will cycle through Regular Chart, Nasdaq Chart, and Daily Chart. The Mini Chart setting will stay at whichever chart you have selected.
1-8-20: You can now scan by Market Cap. Market Cap is also shown (in Thousands) underneath the AS-OS-FL field.
1-1-20: Outstanding Shares and Float fields now added to the Scanner. Values are in millions. Will only select stocks with OS/Float that is lower than what is entered in those fields. Stock has to have a value for OS/Float in order to be tested.
10-18-19: Show Expert Market Tier. Also deleted insignificant/irrelevant Enhancements listed here.
Details on Expert Market Tier from OTCMarkets.com:
The Expert Market is a private market to serve broker-dealer pricing and best execution needs in securities that are restricted from public quoting or trading. Bottom Line: They are Grey, but trade better than 'regular' Grey's.
9-1-19: 100 Day High and Low now showing as Bold Green/Orange. 200 Day High/Low will override this if those happened in the last 100 Days.
6-13-19: Volatility added. Volatility is calculated using the high/low of the last 3 days. This can also be scanned for. Volatility Change from yesterday was also added, and can be scanned for also.
5-27-19: Realtime Social Media Alerts added. Settings are on this page, below the Daily List Spy settings.
4-27-19: Added Social Media Scanning. 2 New fields have been added to the Scanner. Also the top 50 stocks on Social Media now show their ranking. See Tooltips on these items for how they work.
3-14-19: Made a YouTube video on how to create watch lists in Think or Swim: Watchlist Video
2-20-19: Added 2 new buttons next to the IHub Talk Button. The CS button will do an IHub Search for all posts that have 'custodianship' in them. The RE button will do a search for all IHub posts that have 'reinstatement' in them. You have to be a paying member of IHub for these buttons to work, same as the IHub Talk button.
2-15-19: Added Candlestick Scanning. There is a new Candles Field in the Scanner. This is used to search for specific Candles. Currently only Hammer and Inverted Hammer are live. More are coming. Each candle is represented by a letter. H is Hammer, I is Inv Hammer. So if you just want to look for Hammers, enter 'H' here. If you want to look for Hammers AND Inverted Hammers, enter 'H-I'. Please use Capital Letters.
11-24-18: Added a Percentage Up/Down field to the Scanner. If it has a value like 30, it will only select stocks that went up 30% or more. If you put in a value like -15, it will only select stocks that dropped 15% or more. A value of 0 will ignore this field. Increased number of Scans to 29.
1-15-18: Added Trend to the Scanner. Valid values are 2, 3, 4, 5 and -2, -3 -4, -5. Those values will only select stocks with that number of days in an Up/Down Trend. i.e. A 3 will select stocks that have gone up for 3 days or more in a row. A -3 will only select stocks that have gone down 3 days or more in a row.
11-17-17: Added a Close at High of Day Checkbox in the Scanner. Will select stocks if they closed within 1% of the HOD.
10-28-17: Date option in Quick Notes Added. When you put a ' d ' (space d space) into the Quick Notes, it will convert the 'd' to the current month and day, as in 10-28. You can use this to add the current date quickly to your notes. The date will show up next time you reload the page, or go to a new symbol, etc.
9-9-17: Added Drag Ratio as a Scanner Parameter. One of our members is making a killing using Drag Ratio.
7-17-17: If you make the 10Dy $K value in the scanner a negative number, the scan will only select stocks where the 10 Day $K traded is LESS than that number. i.e. a -5 value will only select stocks with LESS than $5,000 traded in the last 10 days. You can use this to find low volume/liquidity stocks. You will get a lot of stocks with 0 traded in the last 10 days, but combined with other scan parameters, this can narrow your search. A Positive or 0 value will still work the way it did before.
6-20-17: Added a 200 Day High Dollars Traded checkbox. If the $Traded is the highest in 200 Days, stocks will be selected, depending on the other Scan Parameters. Very similar in concept to the 200 Day Low Scan box. Also, the highest $Traded is now highlighted and bolded in blue.
5-16-17: Promo button works better now, and will show if a stock has a promo. However in order for this to work, you have to be logged in to StockPromoters.com. It's Free.
12-2-15: 200 Day Highs and Lows are now highlighted in Red and Blue BOLD in the Activity Table.
5-10-15: Added New Scanner Field: Williams %R.
Williams $R is an indicator for over sold and over bought stocks. Enter the value with the - sign. A value of -80 to -100 indicates a stock is over sold. -20 or so indicates over bought. See more here: Williams %R Indicator also here: StockCharts Info.
4-7-15: Added 2 new Scanner Fields.
Channel Dys: Channel Breakouts can be significant. When the price has been trading sideways for some time, often the stock will break out of this 'channel'. This is especially true of high $ volume stocks that have dropped and leveled out. They could go back up with a bang. This field will select stocks that have been in a 6% price channel for at least the number of days you put in this field.
No Foreign Flag: If checked will skip stocks that have an F in the 5th letter of the symbol.
1-13-15: PPO/ADX Pincher Scan is now Live. A Pincher is when the PPO and ADX 'pinch'. This is when the PPO goes very negative and the ADX goes very positive. When that happens a stock will often go up. If you click the F Chart button, you will see the PPO and ADX at the very top. You can see how they 'pinch' when they 'come together'. There is an IHub Board that talks about this: House of Pinchers.
There is a new Scanner Field (Ppo/Adx) This field is used to look for PPO-ADX Pincher Plays. This field contains 2 values separated by a dash. The first field is the PPO and will automatically be made negative in the program. The other field is the ADX.
So if you are looking for stocks with a PPO less than -40 and an ADX greater than 30 you would enter 40-30.
Both criteria have to be satisfied for a stock to be selected. i.e. the Scanner will only select stocks where the PPO is less than the value (which is made negative first) AND where the ADX is greater than the value.
8-11-14: Stock Notes are now Live. Members can add notes to the Comment Area of each stock. The notes can be Public or Private (only you can see them). There are 2 new buttons: Add and Edit. The Add button lets you add a note, and the Edit button lets you edit, or delete a note. If you are editing a note, you must enter the Note Nr before you push the Edit button. The Note Nr is inside the ( ) of the note itself. Each note starts with a disguised User ID of the member that entered the note, followed by the date, the Note Nr, and the note itself. After Adding or Editing a note, it will appear when the page is reloaded, or after you push the Go button.
If a note is Private, it will show an * to the right of the Note Nr: (3)*
Sample Public Note:
Jo**R 8-11-14 (2) Expecting a merger here.
Sample Private Note:
Jo**R 8-11-14 (3)* Talked to CEO who said load the boat.
8-7-14: You can now reset all scans to their default values (See above). Note that this cannot be undone, so be sure you take notes or screenshots of any special scans you have created, or any changes you don't want to lose. Remember to save your Quick Notes also! The reset will take effect next time you reload the window. Great Screenshot Program: Screen Hunter.
6-27-14. Added MA7/MA10 Crossover Scan (Delta710 Scanner Field). Also added the Twitter Search Button.
The 7MA crossing up over the 10MA is a fast indicator that could signal an upwards movement of a stock.
This new field (Delta710) is used to check for 7MA over 10MA crossovers that are approaching, or have actually happened. If the difference between the 7MA and 10MA is less than the % entered here, and the 7MA is below the 10MA and also rising, the stock will be selected (shows a crossover could happen). Also, if the 7MA has crossed upwards through the 10MA today, the stock will be selected. A value of 0 ignores this field.
For example if this field is a 1, then all stocks where the difference between the 7MA and 10MA is 1% or less will be selected. If this value is too high, especially on low priced OTC stocks, you will get too many stocks. A value of 1 seems to work halfway decent. Maybe even less, i.e. 0.5 or something.
If you want to see just the 7-10 Crossovers or super close to crossing, put 0.1 in this field.
Also, note that if the Delta710 field has a value (i.e. is not zero), the SChart button will show a chart with the 7/10 MAs instead of the usual 50/200 MAs. (Currently there is a problem with this that is being worked on. What you can do as a work around is change the symbol in the StockCharts window, instead of pushing the Chart button every time.)
5-13-14. Default Scan Parameters for new users will now be the exact same ones that we are currently using. This should give you a good place to start from.
4-20-14. Added Delta50 Scan Field. This will only select stocks where the difference between the 50MA and Price is not greater than this %. A value of zero will ignore this field. The 50MA provides support on a stock that is dropping and approaching this indicator. Chances are good that the stock will bounce.
3-8-14. Made changes to MACD Info.
If the spread between the MACD and Signal line is decreasing, the speed will now be Green instead of Red, and vice versa.
10-24-13. You can now calculate the $ and Volume traded over a range of days.
While the datepicker is open, the following key commands are available:
PAGE UP: Move to the previous month.
PAGE DOWN: Move to the next month.
CTRL+HOME: Move to the current month. Open the datepicker if closed.
CTRL+LEFT: Move to the previous day.
CTRL+RIGHT: Move to the next day.
CTRL+UP: Move to the previous week.
CTRL+DOWN: Move the next week.
ENTER: Select the focused date.
CTRL+END: Close the datepicker and erase the date.
ESCAPE: Close the datepicker without selection.
10-20-12. Added MACD Scanning. MACD can be a good indicator of coming price upwards movement. Also when the MACD crosses the signal line, it's an indication of upwards movement. This is similar to GoldenX scanning in that the percentage difference between the MACD and the Signal line can be selected on. Also the speed at which the MACD is moving can be scanned for. You can read more about the MACD here: MACD Info.
8-19-12. Added the ability to change the scan names to whatever you want. Also not using cookies anymore to remember scan settings. This means you can use another computer anywhere, and the scan settings will be the same as they were last time you logged on.
5-28-12. Added a scan for upcoming Golden Crosse (GX).
A Golden Cross is an excellent indicator of upwards price movement. Lots of people swear by it, and I've seen it work time after time. A Golden Cross is when the 50MA (blue line on StockCharts) crosses upwards through the 200MA (red line on StockCharts).
There's 2 new fields that you can enter a value in. GX Delta, which is the percentage between the 50MA and the 200MA. This tells you how close the 2 are. And GX Speed, which is the speed with which the 50MA is closing on the 200MA.
Remember that with parameters, Amanda will select if the stock has a value that's either above or below the scan value, depending on the parameter. So if you enter 10 for the GX Delta, only stocks with a 10% or less distance between the 50MA and 200MA will be selected.
On the GX Speed, stocks will be selected if they have a value equal to or greater than the value entered.
There's also a Golden Cross check box. If that is checked, it will select all GX's that are within 2%. i.e. very close, or have actually crossed. If this box is checked, it will override any values in the GX Delta/Speed boxes.
Suggested values to start out are Delta: 10, Speed 0. Make sure your Dollars traded and Factor and Price parameters are where you want them. If you get too many or too few hits, adjust those.
Play around with it, and let us know if you have any problems.
5-6-12. I noticed that the DropBack scan is getting hits from really old 100K stocks. So added a days field that you can set to say 100 or so to eliminate those. The scan will only select stocks that have had a $100K day less than the number of days ago that is in the 100K Days field.
5-5-12. Just added the ability to scan for RSI. Also some cosmetic changes.
RSI is a good indicator to find stocks that are over sold. Generally 30 is the cutoff level and stocks below that are considered oversold and have a good chance of bouncing.
If you put 0 (zero) into the RSI Scan box, RSI will be ignored during the scans.
If you put a value in there, like say 40, then only stocks with an RSI of 40 or less will be selected.
Also, the last 5 days of RSI values are now shown under the Channel Days box.
If you notice any problems please let us know right away.
Using Amanda
Quick Start:
Note: The stocks in the Database are in alphabetical order, from A to ZZZZZ. The Next button will go forwards from whatever stock you are currently on. The Prev button will go backwards. To start at the top of the Database, go to symbol A.
Pick a scan from the drop down list (i.e. Insider, or 200Day Low) and hit the Next button. Push it again. Push the Prev button to go back. Pick another scan and do the same.
Now, do some Due Diligence (DD) on a stock you find interesting by pushing the IHub Talk button to see what people are saying. Do more DD by clicking the Filings button. Push the chart buttons to see a chart. You can do more DD by pushing other buttons on the left.
A lot of the Scans are preset with the current values that we are using now. But we change them occasionally. But they should work pretty good as they are.
There are some Open scans that you can use to create new scans, or you can change the existing scans however you want.
Play with them and you'll see how they work:
Change the Min or Max price on a scan and see how it affects the stocks selected.
Add an RSI value and notice how only stocks with an RSI at or lower than that value are selected.
Increase/Decrease the 10Dy $K Traded field (Current Liquidity), and see how it affects the stocks that are selected. As this field is increased, only stocks with higher liquidity will show.
Set the maximum Outstanding/Float values, or decrease/increase them. This will select stocks based on the Outstanding Shares and the Float.
Play around with the scans. Change parameters to increase, or decrease the number of stocks selected.
Keep reading this page to see what the scan parameters are all about. You can change those parameters to tweak the scans.
More Detailed Info:
Read the Learn More page from the site: Learn More.
If you're new to Amanda, there's a few videos at the bottom of this page to get you started. Here's a short video: DDAmanda Intro. Also watch the STT Radio Show (It's kind of old now): How to use Amanda by STT Radio. It takes a minute or so before it starts. It's about an hour long.
When you first log in, you enter a stock symbol and hit enter. Once Amanda is up, you go to other symbols by entering them at the lower left of the screen where it says 'Symbol' and hit enter. No need to go back to the first screen.
The symbol will stay highlighted, so to go to another stock, just start typing. But if you click on a DD button, or somewhere else, the symbol will UN highlight, and you'll have to erase it to enter a different stock symbol. Once you change/enter a stock symbol, just hit enter/return. No need to click on the -> button.
There are preset parameters in many of the scans. Those are a good place to start. But you can fine tune them any way you want. Tip: Look at stocks that have run in the past, and see what parameters would have alerted you to a coming run, and then use those parameters. It will take some trial and error to fine tune the parameters, however you should be getting good results from the default parameters, because they are the same as the ones we're using at the time of your first log in. Note that we are always tweaking the parameters, so what we are using will change, but those changes will not be reflected in your scans.
If the signs look good and you like the subsequent stock research you do on her, you can take a position and wait for them to do something. Not all of them will of course, but it only takes one good winner to make major bank.
One of the main unique features of Amanda is that dollars traded is shown for the last 200 trading days. Volume is pretty much meaningless, because interest in a stock depends on the price AND volume. Dollars traded gives you a good look at what's really happening with the stock.
On the Scanner, $ Traded means dollars traded (min/max). Just enter numbers without commas or a $ sign. i.e. $10,000 should be entered as 10000.
If a value in the Scanner is zero, that value is ignored. i.e. if 100K Times is zero, the scanner will not even check that value.
Once you change scanner values, click on an empty space in the scanner area. That updates the value.
Avoid pushing a button right after you change a scanner field. You should click in an empty area first, to update the field.
Factor:
The Factor (Fact) is an indicator that shows dollar volume increase in trading. For instance, a factor of 10 means the stock traded 10 times more dollars than it usually does. LFZA (You can look at LFZA in Amanda by entering that symbol) had factors of 3800 and 5822 in the days before the reverse merger was announced. This is most important with the Insider/Pre Promo Scan.
The Factor is calculated by dividing todays $Traded by the 20 day average $Traded.
We're trying to spot insider trading/other unusual activity with this indicator. The reasoning behind this is that when a reverse merger, or promo is about to happen, several people know about it ahead of time. Sometimes they talk to their family, close friends or girl friends. When these people buy, it shows increased activity in a stock. In the case of a reverse merger it will be activity where there hasn't been much before.
There's some noise here, in that often somebody will throw a grand or so at a stock hoping for a lotto play. It needs to be confirmed by showing some trading the next day to indicate that this is an insider/promo play. I put a max $ Traded value of about $20K or so in there. But adjust it as you see fit. The reasoning is if it's an insider they won't be getting that much $ traded until it becomes public. So maybe $400-$20K. Again, play around with it.
Note that if you see insider increased activity, check IHub Talk. If hardly anybody is talking about it, that's a very good sign. If on the other hand there is a lot of talk about it, then use caution. It could be for real, or could just be a pump.
Drag and Drag Ratio:
The Drag is a proprietary indicator that shows how hard it is for the stock to move. The last 5 trading days where the price changed is shown. If the stock went up, the Drag is in a green box, and if it went down, it's in a red box. A high Drag (red OR green) means it takes a lot of dollars traded to move the price. A low Drag is the opposite. The drag just indicates how difficult it is to move the price. If the Drag while it's rising is lower than the down drag, that's a good thing. i.e. if the up drag (green) is 5, and the down drag (red) is 50, then it's 10 times harder to drop her than to raise her (it takes 10 times more money traded to drop the price than to raise it). But if the up drag is higher than the down drag then it's easier for the stock to drop than to rise.
At the bottom of the Drag Box is the Drag Ratio. This is simply the last Down Drag divided by the last Up Drag. If the Drag Ratio is greater than 1 it means it's easier for the stock to go up than for it to go down. If it's less than 1 then it's easier for the stock to drop. i.e. If the Up Drag is 10, and the Down Drag is 50, then the Drag Ratio is 5 and it's 5 times easier for the stock to rise than to drop.
Be aware that these values change daily, and a stock that's easy to rise may become harder to rise, and vice versa.
Scans and Scanning:
There are 29 different scans in all. The default values are the same ones currently being used by us at your first log in. Be aware that I change my values on occasion and that won't be reflected. It's just that my current values will be the default values when you first log in, but won't change after that as I change my values. These default values are a very good place to start, but you can change those values to whatever you want. You can also edit the scan names.
There are also some 'Open' scans where you can create them from scratch.
Each Scan is fully changeable, and the changes are stored in the database, so no matter where you log in from, your scan parameters will stay as you set them.
The Prev and Next buttons will walk the database, stopping when a stock meets the scan criteria.
Push the Prev/Next buttons FIRST to see how many stocks will be returned. i.e. if every time you push Next, you get a stock that starts with the same letter, you are going to get a lot of stocks......which generally isn't very useful. So if the symbol doesn't change much when you walk the database, you should probably tighten up your scan criteria. (Decrease the price range, Increase the $ Traded, Increase the 10D $ Traded, etc).
What you change to tighten the scan criteria depends on what scan you are running. If you are looking for bounce plays for instance, one of the things you would do is to decrease the RSI value to lower the number of stocks returned.
The idea is to get your scan criteria tight, walk the database, and then you can look at/DD each stock that Amanda stops at. That's when you use the stock research buttons on the left side to gain further insight into that stock.
When you push the Stock List button, the list of stocks that meet the scan settings will be shown in the bar to the right of the status box. You can copy/paste that list into a watch list/streamer.
Here's a YouTube video on how to create watch lists in Think or Swim: Watch List Video
Maximum number of stocks that will show on a stock list is currently limited to 35.
Watching Stocks
You can flag stocks to 'watch' them by clicking the Watch check box on a stock (This is just above the Notes Add button).
This is useful if you find a stock on a scan and want to keep an eye on it.
There are 3 new check boxes in the scanner: Watch Only, Include Watch, and Screen Watch
Watch Only Box: If this is checked ONLY the stocks you have flagged will be shown on a scan and the other scan parameters will not apply. If you also check the Screen Watch box, the scan parameters will come into play and only the Watched stocks that satisfy those other parameters will be shown/selected. You would use this on a scan that you have dedicated to only Watched stocks.
Include Watch Box: If this is checked, ALL stocks that you have flagged to be Watched will be included in any scan you do, UNLESS the Screen Watch box is also checked, in which case the Watched stock has to satisfy the other scan parameters to be included. Checking Include Watch AND Screen Watch is the same as not checking anything at all, since all stocks will be screened anyway, including stocks that have been flagged as Watch.
Screen Watch Box: If this is checked the other scan parameters are parsed and only stocks that satisfy the criteria will be selected. You would use this on your Watch Only scan to screen them with the other parameters.
Some scenarios. You run an insider scan and find a stock you want to keep an eye on. So you check the Watch box on that stock. Because if you run an Insider scan the next day, this stock may NOT satisfy the search parameters and will not be selected. But if you have the Include Watch checked in the Scanner, this stock will show up regardless of what happens the next day.
Say you find a number of stocks that you want to keep an eye on. You can keep track of them by checking the Watch Only box in the scanner and then only stocks that have been flagged as Watch will be selected and shown. There already is a scan with Watch Only checked to scan through those stocks. And you also have the option to screen those stocks with the other scan parameters by checking the Screen Watch box.
I suggest you flag a couple of stocks and play around with the new Scanner boxes to see how it works.
Stock Notes
Members are encouraged to add notes to the Comment Area (at the lower left of the page in Turquoise) of each stock. The notes can be Public or Private (only you can see them). There are 2 buttons: Add and Edit. The Add button lets you add a note, and the Edit button lets you edit, or delete a note you have previously entered.
You will be helping our community (and possibly jogging your memory later) if you freely add Notes to stocks. Please only add notes with good Stock Research/Info. Don't add a note like 'This is gonna go to the moon'.!
If you are editing a note, you must enter the Note Nr before you push the Edit button. The Note Nr is inside the ( ) of the note itself. Each note starts with a disguised User ID of the member that entered the note, followed by the date, the Note Nr, and the note itself.
After Adding or Editing a note, it will appear when the page is reloaded, or after you push the Go button.
If a note is Private, it will show an * to the right of the Note Nr: (3)*. Private notes are ONLY visible by you, and nobody will ever look at them, not even us. And we basically don't have the time, or interest to go into the database and check them, which is the only way to read them.
Sample Public Note:
Jo**R 8-11-14 (2) Expecting a merger here.
Sample Private Note:
Jo**R 8-11-14 (3)* CEO called me and said load the Boat.
PPO/ADX Pincher Scan
A Pincher is when the PPO and ADX 'pinch'. This is when the PPO goes very negative and the ADX goes very positive. When that happens a stock will often go up. If you click the F Chart button, you will see the PPO and ADX indicators at the very top. You can see how they 'pinch' when they 'come together'. There is an IHub Board that talks about this: House of Pinchers.
There is a Scanner Field (Ppo/Adx) that you can use to find these.. This field contains 2 values separated by a dash. The first field is the PPO and will automatically be made negative in the program. The other field is the ADX. So if you are looking for stocks with a PPO less than -40 and an ADX greater than 30 you would enter 40-30.
Both criteria have to be satisfied for a stock to be selected. i.e. the Scanner will only select stocks where the PPO is less than the value AND where the ADX is greater than the value
Enter the PPO without the - sign. The program will make it negative.
Death Drops
DD in Amanda stands for Death Drop. (However the DD in DDAmanda stands for Due Diligence, a holdover from before we started using Stock Research instead of DD). Only stocks trading at .03 or lower are followed. And they have to be actively trading and have decent volume. Death Drop stocks are ones that have dropped 30% in 3 days, and/or 50% in 5 days. If the DD box is checked in the Scanning area, only stocks that are in Death Drop mode will be selected. There's an IHub board: Death Drop Board but it isn't being updated anymore. Death Drop stocks have a good chance of bouncing, and many of them do. But be careful, cause they could drop more.
Once DD's go up 10% from their bottom after a Death Drop, they 'graduate' and lose DD status. BUT they will retain the DD status for one day after they graduate. So you can scan for them and possibly catch them early on a bounce.
Check Boxes:
Examples:
The No Red box is checked: Stocks that closed red will be skipped.
The OTC-Curr Only box is checked: Only fully filing stocks are selected... i.e. this will only select stocks that have a Current or OTCQB/OTCQX Tier Level on OTCMarkets.com. Tier levels are updated every Friday night, so double check if that's important to you.
The Shells Only box is checked: Only stocks that meet the scan criteria (price range, dollars traded, factor) AND are shells will be selected.
If you want to see all Shells for example, set the criteria very wide. i.e. Price Min - 0, Max - 999, Dollars Min - 0, Max - 99123456, Factor - 0, and then check the Shells Only box.
The original shell data was imported a few years ago. Chevy57 isn't updating it anymore, so it's not that current. That means some stocks that are no longer shells will show as shells. And some stocks that are now shells will not show as shells.
Recently added are check boxes for stocks in Ch11 (last symbol letter is a Q), and the No Foreign box.
Play around with the scans, and you will get a feel for how it works.
What is DropBack?
Dropback stocks are ones that at some time traded $100K+ in a day, and then dropped radically sometime afterwards. It seems that anywhere from 40 - 60+ days afterwards, they have an excellent chance of running again. There are parameters to scan for these in the Scan box: 100K Times is the number of times they have had $100K days, 100K % change (%Drop from last time they had a $100K day), and 100K Days is the number of days since it traded $100K. Sometimes it takes more than 40-60 Days, ...or less. But the point is at some time they will usually run again. You want to look for DropBacks that have dropped 75% or more usually to get a good entry. For example, you would enter -75 in the 100K% Change box to select for 75% or greater drops.
On high dollars trading stocks, a good 100K% may be much lower (-20 to -30% or so). That means a high dollars trading stock could bounce after it drops only 20-30%.
The scan actually uses $90K instead of $100K. It works better with that value.
10Day $K (Liquidity Check)
The 10Day $K box lets you select for minimum total Dollars Traded (in $1000's) in the last 10 days. This is a great indicator for checking liquidity. If you entered 25 in that field, only stocks that have traded $25K or more in the last 10 days will be selected. Again, if the value in a scan field is 0 (zero), that scan criteria is ignored.
If you make the 10Dy $K value a negative number, the scan will only select stocks where the 10 Day $K traded is LESS than that number. i.e. a -5 value will only select stocks with LESS than $5,000 traded in the last 10 days. You can use this to find low volume/liquidity stocks. You will get a lot of stocks with 0 $Traded in the last 10 days, but combined with other scan parameters, this can narrow your search.
Channeling Stocks/Channel Dys
Channel Breakouts can be significant. When the price has been trading sideways for some time, often the stock will break out of this 'channel' and that breakout can be radical. This is especially true of high $ volume stocks that have dropped and leveled out. They could go back up with a bang. The Channel Dys scanner field will select stocks that have been in a 6% price channel for at least the number of days you put in this field..
Golden Cross Scanning
A Golden Cross is an excellent indicator of upwards price movement. Lots of people swear by it, and I've seen it work time after time. A Golden Cross is when the 50MA (blue line on StockCharts) crosses upwards through the 200MA (red line on StockCharts).
There's 2 new fields that you can enter a value in. GX Delta, which is the percentage between the 50MA and the 200MA. This tells you how close the 2 are. And GX Speed, which is the speed with which the 50MA is closing on the 200MA.
Remember that with parameters, Amanda will select if the stock has a value that's either above or below the scan value, depending on the parameter. So if you enter 10 for the GX Delta, only stocks with a 10% or less distance between the 50MA and 200MA will be selected.
On the GX Speed, stocks will be selected if they have a value equal to or greater than the value entered. GX Speed is calculated depending on how fast the 2 MAs are closing.
There's also a Golden Cross check box. If that is checked, it will select all GX's that are within 2%. i.e. very close, or have actually crossed. If this box is checked, it will override any values in the GX Delta/Speed boxes.
Suggested values to start out are Delta: 10, Speed 0. Make sure your Dollars traded and Factor and Price parameters are where you want them. If you get too many or too few hits, adjust those.
MACD Scanning
MACD can be a good indicator of coming price upwards movement. Also when the MACD crosses the signal line, it's an indication of upwards movement. This is similar to GoldenX scanning in that the percentage difference between the MACD and the Signal line can be selected on. Also the speed at which the MACD is moving with respect to the Signal (the rate they are closing) can be scanned for.
You can also scan for MACD Turns, where the MACD has turned up, which signals a probable rise in price.
You can read more about the MACD here: MACD Info.
Delta 50 and Delta 200
Lots of interesting stuff happens around the MA50/MA200. When a stock is rising, the MA50/MA200 is an important barrier for the stock to move through. When a stock is dropping, the MA50/MA200 provides support and can trigger a bounce.
These scan fields let you select stocks based on how close the MA50/MA200 and the price are. The value of these fields represents a percentage, i.e. a value of 10 would only select stocks where the difference between the MA50/MA200 and the price is 10% or less
DD Buttons
The DD buttons at the far left use the symbol in the symbol box. So, even if the stock isn't in the database, once you put a symbol in the symbol box and hit one of the DD buttons, it will work. That means you can DD any stock, even if it isn't an OTC/Nasdaq stock and not in the database. If you want to DD a stock not in the database, do not hit enter or the Go button, just push the appropriate DD button after you've entered the symbol.
When you hit one of the DD buttons it will always open a new window. You should close those when you're done looking at them (Alt+F4 is faster than clicking on the X in the upper right). Otherwise you're gonna have a lot of windows open.
Alt+Tab Trick:
You can switch back and forth from one window to another using Alt+Tab. Play around with that, it's pretty cool: Hold down the Alt key with your left thumb, and then hit Tab with your index finger. Every time you hit Tab it highlights another window. When you release the Alt key, that window will get focus. If you hit Alt+Tab and also hold down the Shift key, they will cycle backwards.
When a Stock gets an E
(This is no longer valid. They don't give stocks E's anymore) Amanda treats E's as if they didn't have the E. So if a stock get's an E, be aware of that (the symbol won't get an E at the end). You'll have to add an E to the symbol if you want the DD buttons to work correctly. But the IHub Talk button will probably have more info in it if you leave off the E, since that's what the symbol was before it GOT the E. Probably try it both with and without. For instance, if you're getting the 'Symbol Not Found' in the mini chart, try adding an E and then click on Stock Charts to get the chart.
Treehouse Forum and Chat
We've lost our Chat at this time. But log into Telegram to go to our room. We have a private forum, the Treehouse, but it's not that active. Click on the button to go there. You are already registered and will be automatically logged into the forum.
Miscellaneous
There used to be a good delayed L2 link, but the site went down. If anybody finds a good link to get delayed level 2, please let me know. OTC Markets has realtime level 2 for OTCQB/X stocks now.
Videos:
Quick Start
Introduction
Scanner
LFZA - Classic Insider
Contact
Join the InvestorsHub Community
Register for free to join our community of investors and share your ideas. You will also get access to streaming quotes, interactive charts, trades, portfolio, live options flow and more tools.