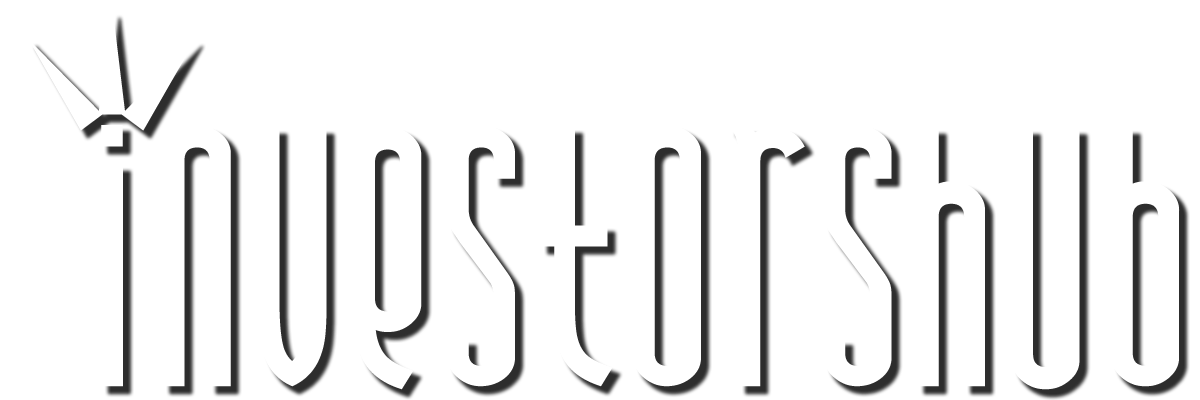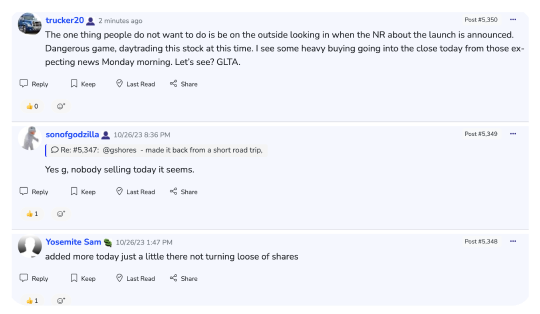| Followers | 288 |
| Posts | 15102 |
| Boards Moderated | 3 |
| Alias Born | 02/26/2010 |
Monday, December 23, 2013 1:14:26 PM
http://www.startmeeting.com/file/download_pdf?filename=StartMeeting_ParticipantDtmfGuideEN.pdf
This Guide explains how you can join to the meeting. It informs you how to connect to the screen sharing meeting as well as how to participate in the voice conferencing.
Audio Meeting Participant Commands
Meeting participants can actively participate in the conference by both talking and listening. Participants have access to DTMF (telephone keypad) functions to facilitate their own line within a meeting. Meeting host provides to his participants the phone number that can be dialed to join to the meeting and the meeting ID. The following is the procedure for entering a conference call for participants:
1. Dial the conference number provided by your meeting host.
2. When prompted “Please enter your meeting ID followed by the pound or hash sign”, enter the meeting ID (provided by the host) using your telephone keypad, then press the # key. If the meeting ID is correct, you will be placed into the conference.
If after step 2 you hear: “If you are the host – press star now, otherwise please wait and you'll be joined into the conference”, that means that the host did not join the meeting yet. After 5 seconds, you will be placed into the conference or press the # key to skip this prompt and join to the meeting now.
The custom greeting message could be played right after the meeting ID is entered (i.e. after step 2). You can press the # key to interrupt this greeting and join to the meeting with the participant permissions.
Depending on the conference settings, you may need to wait on music-on-hold until the host arrives.
As a participant, you can control your own line with the DTMF keypad touch tone commands described below:
Hear the number of parties in the meeting
Hear a count of how many callers are joined to the conference.
Note: this feature may be unavailable depending on your host conference audio settings.
Breakout rooms control options
Leave the main conference to join a sub-conference (conference room). Press these keys followed by the number of the sub-conference from to , or press to return to the conference. To return to your main conference press at any time.
Listen to the help message about the conference instructions
Plays a menu of available touch tone conference commands.
Mute or unmute your line
Press these keys to mute your individual line; press them again to un-mute the line.
If Q&A session is started by your meeting host and you’d like to ask a question, press these keys to add yourself to the queue of questioners.
Audio and Screen Sharing Meeting Participant Quick Start Guide
Join to the Screen Sharing Meeting
Open the Meeting Wall using the URL provided by your meeting host. This URL is persistent and either consists of the meeting ID or the meeting alias. The meeting wall URL provided by a host is https://www.startmeeting.com/wall/<your meeting ID>, for example: https://www.startmeeting.com/wall/357-192-467.
You can also receive the URL that consists of the meeting alias instead of the meeting ID.
To join to the screen sharing meeting you
should run the StartMeeting Desktop
Application. From your meeting wall click
the “Join” button to install and start the StartMeeting Desktop Application.
You should click the “Rejoin Meeting” button if you need repeat this procedure.
You will see the “Click Run If Prompted”
button while the StartMeeting Desktop
Application installation process is in
progress. You may also see the security warning and you will need to click Trust, Allow, Run, or Open buttons in your browser to grant permissions to run the installer if it is prompted. After the installation is completed the application will be started automatically without additional authorization questions.
Sometimes automatic installation of the
StartMeeting Desktop Application could be
unsuccessful (may be due to the fact that
Java is not installed on your computer or you did not allow Java applet to start). In this case you will see the “Get StartMeeting” button and you can proceed with the manual download of the executable:
1. Click the “Get StartMeeting” button to download the StartMeeting Desktop Application installer file manually;
2. Save this file on your PC;
3. Install the StartMeeting Desktop Application on your PC by double click on the downloaded file.
To avoid manual application download in the future and allow faster start of your meetings screen sharing client from the meeting wall, you should consider enabling Java to your browser.
To ensure expedited access to your meeting at the scheduled time, we recommend downloading the StartMeeting application in advance. Visit www.startmeeting.com and select “Get Desktop App” at the bottom of the page. This will download and install Desktop Application, and configure your computer to allow participation in a StartMeeting event.
If you already have StartMeeting executable on your local hard drive (i.e. if it is previously installed) click the StartMeeting application icon on the desktop.
On the welcome screen that appears click the “Join a Meeting” button and provide your name, email address and the meeting ID/alias (supplied by a host).
Mass Megawatts Announces $220,500 Debt Cancellation Agreement to Improve Financing and Sales of a New Product to be Announced on July 11 • MMMW • Jun 28, 2024 7:30 AM
VAYK Exited Caribbean Investments for $320,000 Profit • VAYK • Jun 27, 2024 9:00 AM
North Bay Resources Announces Successful Flotation Cell Test at Bishop Gold Mill, Inyo County, California • NBRI • Jun 27, 2024 9:00 AM
Branded Legacy, Inc. and Hemp Emu Announce Strategic Partnership to Enhance CBD Product Manufacturing • BLEG • Jun 27, 2024 8:30 AM
POET Wins "Best Optical AI Solution" in 2024 AI Breakthrough Awards Program • POET • Jun 26, 2024 10:09 AM
HealthLynked Promotes Bill Crupi to Chief Operating Officer • HLYK • Jun 26, 2024 8:00 AM