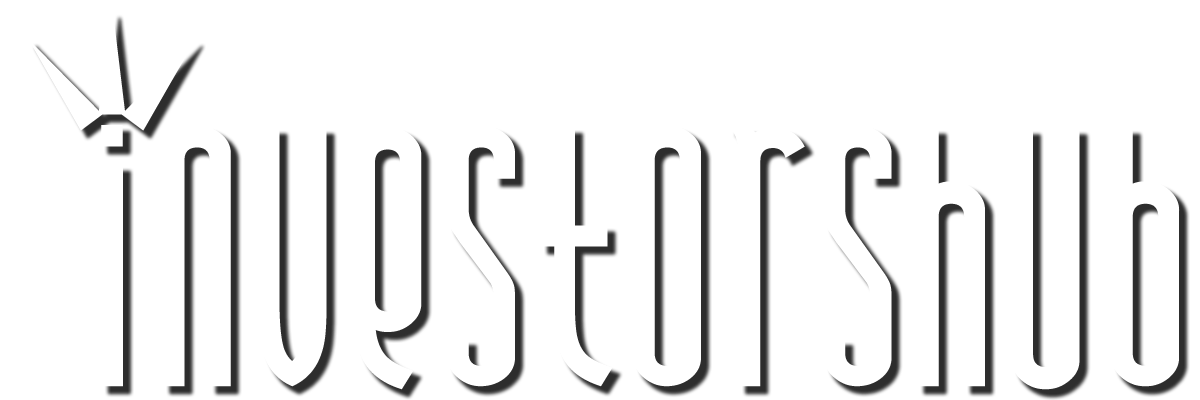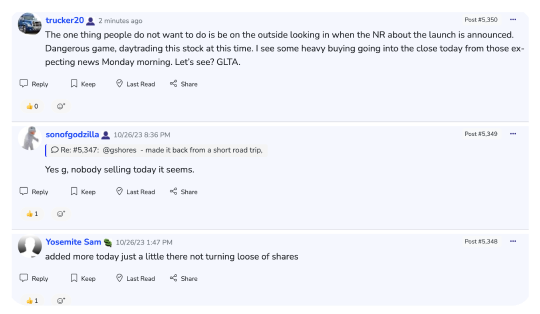Monday, February 09, 2009 10:39:08 PM
Chart & Link Posting 101, updated; Feb 8, 2009
The following explains the techniques for posting charts or links in various forms, directly from Stockcharts with various membership levels, for basic or annotated images. The examples are shown using FireFox, (IE users may have to massage the instructions slightly as menus and image properties are in different locations).
- Basic Chart, Web Page Link in Post
To add a link to the Stockcharts charting creation webpage, select your stock and set up all your overlays and indicators. Then hit the Linkable Version button (1) just below the chart. This is a link and will take readers to Stockcharts and open your chart in the charting window, they will be able to see the settings for the chart and make changes, however user functions will be limited to the membership functionality of the reader. (ie free users will not see all the indicators & overlays if the chart is fairly complicated)
Note if you forget to make the chart linkable the URL (2) will not include all the required information and readers clicking the link will be directed to the default $INDU chart. (the link button will add some coding and a "PXXX" number at the end)
before hitting link version button
http://stockcharts.com/h-sc/ui
after hitting link version button
http://stockcharts.com/h-sc/ui?s=$SPX&p=D&b=3&g=0&id=p09964719132&a=112245579

- Basic Chart, Image Only Embedded in Post
To embed just the chart image in your post we need to find the URL for just that image element in the webpage. Right click on the chart, then select properties (1) and then copy the location URL from the element properties box, be sure to get all of the link swipe your curser from top left to bottom right, they often extend beyond the box a fare amount.

Now open the "Post New Message" or "Public Reply" window. Type your message and at the location where you want the image to appear just paste in the image URL (without the prefix http:// or www. ) and surround the URL with the IHUB chart image html tags, can't type the actual text here as it will be turned into a chart, so will show the actual text here as an image.

Single embedded chart

For Two charts side by side, just paste in the code sections right after the other, no spaces, no comma.
For one after the other just put them on separate lines.


- How'd they do that ?
Users often see a chart and ask how'd they do that, what settings did they use? Well often you just have to experiment with settings, but first check the image properties, if it starts with something like "…ih.fotothing.com/76643.gif" start experimenting. If it starts with "..stockcharts.com/c-sc/sc?s=XXX", your in luck, its from the Stockcharts image server. Copy everything after the equals sign (make sure to get it all), then open the Stockcharts charting page, pull up one of your saved charts or just create a new chart and click the link version button. Notice in the URL address bar it will start with ".. stockcharts.com/h-sc/ui?s=XXX", now just replace the chart link info copied above into the address bar after the equals sign and refresh the screen. You will now have the subject chart with all the settings displayed from the input charting server rather than from the image server, just scroll down and look at the settings.
"..stockcharts.com/c-sc/sc?s=XXX" Image server
"..stockcharts.com/h-sc/ui?s=XXX" Charting server
- Annotated Charts
Posting an annotated chart from Stockcharts for Free or Basic level see the following. Note for members with Extra and above they can save the annotated charts on the Stockcharts server and then post them the same way as a normal chart, unless they require annotations which are not available in the Stockcharts Java tool, then this method can also be used.
Step 1, annotate the chart
Pull up your stock in the Stockcharts charting window, adjust all the settings to your preferences then hit the annotation button just below the chart. After the Java annotation window opens, mark up your chart as desired.
Step 2, save an image of the annotated chart on your computer by taking a screen shot.
(note screen shots are just pictures of whats on the screen at the time, if you have a large chart and have to use scroll bars to move up an down then go back and make the chart smaller or change your screen resolution so you can seen the whole chart)
Method 1, Windows Print Screen Utility
Use the Windows print screen utility to copy a screen shot (picture) to your computers clipboard, use the "Print Screen" button to copy the whole screen, or hold down the "ALT" button while hitting the "Print Screen" button to copy only the active window, ie the Java annotation window.
Now we have to get that image out of the clipboard and save it on your computer. One method is to open an image program such as MS Paint, select the "edit" menu and then the "paste" option, if there is a message asking to make the canvas larger, accept. Now select the "File" menu, then "Save As" menu. Type in a name for your image file, select the "Save as type" to be GIF or JPEG (the only ones allowed on IHUB) and navigate to the folder where you want to store it and hit the save button.
Method 2, Third party "Screen Shot Software Programs"
There are plenty of third party programs for taking screen shots, some are free and some cost $ but give you more features. I've used Gadwin for years and find it to be excellent for this purpose, so I'll only describe that option here.
Download and install Gadwins free print screen utility.
http://www.gadwin.com/printscreen/
Gadwin Version 4.4, these are the settings I would use for taking screen shots to be uploaded and posted on IHUB.
Preferences:

Source: check the Rectangle Area as it allows you to select only what you want.

Destination: check copy to file, select your own file name and create a folder where these screen shots will be saved. (Up to you but I suggest making a folder that is easy to find).

Image: Select GIF, I usually use PNG but IHUB will only allow uploads of GIF or JPEG.

With the annotation window open and your chart completed, (if Gadwin isn't already running start it now), then hit the "Control + Print Screen" buttons. This brings up a small Zoom box and the rectangle selection curser, just select the area you want to capture and hit enter. You will then get the preview window, if all looks good just hit "Continue Output" and fill in the file name and select the folder and file type if you need to change them from the default settings and hit save.
Step 2B, Third Party Annotations
At this point you have an image copy of your chart on your computer and you could add more annotations or special affects with a third party software program. MS Paint, PaintNet, PhotoShop etc.
Step 3, Upload your image to IHUB
There are other third party image hosting services both free and paid, or you could also upload to your own web server if you have one, but I will only cover the IHUB system here.
On the IHUB top menu bar, far right, 1- click the "Other" tab, this will bring up a screen which defaults to the "Image Upload" feature. 2 - Click the "Browse" button, navigate to your saved image and select "Open". Your file location and name will now be in the box, 3- hit the "Upload" button. You should now see "Image Uploaded Successfully" and a box at the bottom with the text to be inserted in your post to display the image. 4 - VERY IMPORTANT copy and save (paste) this information immediately, as you won't be able to find it again later.
The above steps in a screenshot annotated form

Step 4, Create your post with embedded image(s)
Open the link for "Post New Message" or "Public Reply". Type your message and at the location where you want the image to appear just paste in the image URL (without the prefix http:// or www. ) and surround the URL with the IHUB chart image html tags, can't show them as text here so will use an image.

In summary I trust these instruction will be of some help, happy chart posting.
Quasi
The following explains the techniques for posting charts or links in various forms, directly from Stockcharts with various membership levels, for basic or annotated images. The examples are shown using FireFox, (IE users may have to massage the instructions slightly as menus and image properties are in different locations).
- Basic Chart, Web Page Link in Post
To add a link to the Stockcharts charting creation webpage, select your stock and set up all your overlays and indicators. Then hit the Linkable Version button (1) just below the chart. This is a link and will take readers to Stockcharts and open your chart in the charting window, they will be able to see the settings for the chart and make changes, however user functions will be limited to the membership functionality of the reader. (ie free users will not see all the indicators & overlays if the chart is fairly complicated)
Note if you forget to make the chart linkable the URL (2) will not include all the required information and readers clicking the link will be directed to the default $INDU chart. (the link button will add some coding and a "PXXX" number at the end)
before hitting link version button
http://stockcharts.com/h-sc/ui
after hitting link version button
http://stockcharts.com/h-sc/ui?s=$SPX&p=D&b=3&g=0&id=p09964719132&a=112245579

- Basic Chart, Image Only Embedded in Post
To embed just the chart image in your post we need to find the URL for just that image element in the webpage. Right click on the chart, then select properties (1) and then copy the location URL from the element properties box, be sure to get all of the link swipe your curser from top left to bottom right, they often extend beyond the box a fare amount.

Now open the "Post New Message" or "Public Reply" window. Type your message and at the location where you want the image to appear just paste in the image URL (without the prefix http:// or www. ) and surround the URL with the IHUB chart image html tags, can't type the actual text here as it will be turned into a chart, so will show the actual text here as an image.

Single embedded chart
For Two charts side by side, just paste in the code sections right after the other, no spaces, no comma.
For one after the other just put them on separate lines.
- How'd they do that ?
Users often see a chart and ask how'd they do that, what settings did they use? Well often you just have to experiment with settings, but first check the image properties, if it starts with something like "…ih.fotothing.com/76643.gif" start experimenting. If it starts with "..stockcharts.com/c-sc/sc?s=XXX", your in luck, its from the Stockcharts image server. Copy everything after the equals sign (make sure to get it all), then open the Stockcharts charting page, pull up one of your saved charts or just create a new chart and click the link version button. Notice in the URL address bar it will start with ".. stockcharts.com/h-sc/ui?s=XXX", now just replace the chart link info copied above into the address bar after the equals sign and refresh the screen. You will now have the subject chart with all the settings displayed from the input charting server rather than from the image server, just scroll down and look at the settings.
"..stockcharts.com/c-sc/sc?s=XXX" Image server
"..stockcharts.com/h-sc/ui?s=XXX" Charting server
- Annotated Charts
Posting an annotated chart from Stockcharts for Free or Basic level see the following. Note for members with Extra and above they can save the annotated charts on the Stockcharts server and then post them the same way as a normal chart, unless they require annotations which are not available in the Stockcharts Java tool, then this method can also be used.
Step 1, annotate the chart
Pull up your stock in the Stockcharts charting window, adjust all the settings to your preferences then hit the annotation button just below the chart. After the Java annotation window opens, mark up your chart as desired.
Step 2, save an image of the annotated chart on your computer by taking a screen shot.
(note screen shots are just pictures of whats on the screen at the time, if you have a large chart and have to use scroll bars to move up an down then go back and make the chart smaller or change your screen resolution so you can seen the whole chart)
Method 1, Windows Print Screen Utility
Use the Windows print screen utility to copy a screen shot (picture) to your computers clipboard, use the "Print Screen" button to copy the whole screen, or hold down the "ALT" button while hitting the "Print Screen" button to copy only the active window, ie the Java annotation window.
Now we have to get that image out of the clipboard and save it on your computer. One method is to open an image program such as MS Paint, select the "edit" menu and then the "paste" option, if there is a message asking to make the canvas larger, accept. Now select the "File" menu, then "Save As" menu. Type in a name for your image file, select the "Save as type" to be GIF or JPEG (the only ones allowed on IHUB) and navigate to the folder where you want to store it and hit the save button.
Method 2, Third party "Screen Shot Software Programs"
There are plenty of third party programs for taking screen shots, some are free and some cost $ but give you more features. I've used Gadwin for years and find it to be excellent for this purpose, so I'll only describe that option here.
Download and install Gadwins free print screen utility.
http://www.gadwin.com/printscreen/
Gadwin Version 4.4, these are the settings I would use for taking screen shots to be uploaded and posted on IHUB.
Preferences:

Source: check the Rectangle Area as it allows you to select only what you want.

Destination: check copy to file, select your own file name and create a folder where these screen shots will be saved. (Up to you but I suggest making a folder that is easy to find).

Image: Select GIF, I usually use PNG but IHUB will only allow uploads of GIF or JPEG.

With the annotation window open and your chart completed, (if Gadwin isn't already running start it now), then hit the "Control + Print Screen" buttons. This brings up a small Zoom box and the rectangle selection curser, just select the area you want to capture and hit enter. You will then get the preview window, if all looks good just hit "Continue Output" and fill in the file name and select the folder and file type if you need to change them from the default settings and hit save.
Step 2B, Third Party Annotations
At this point you have an image copy of your chart on your computer and you could add more annotations or special affects with a third party software program. MS Paint, PaintNet, PhotoShop etc.
Step 3, Upload your image to IHUB
There are other third party image hosting services both free and paid, or you could also upload to your own web server if you have one, but I will only cover the IHUB system here.
On the IHUB top menu bar, far right, 1- click the "Other" tab, this will bring up a screen which defaults to the "Image Upload" feature. 2 - Click the "Browse" button, navigate to your saved image and select "Open". Your file location and name will now be in the box, 3- hit the "Upload" button. You should now see "Image Uploaded Successfully" and a box at the bottom with the text to be inserted in your post to display the image. 4 - VERY IMPORTANT copy and save (paste) this information immediately, as you won't be able to find it again later.
The above steps in a screenshot annotated form

Step 4, Create your post with embedded image(s)
Open the link for "Post New Message" or "Public Reply". Type your message and at the location where you want the image to appear just paste in the image URL (without the prefix http:// or www. ) and surround the URL with the IHUB chart image html tags, can't show them as text here so will use an image.

In summary I trust these instruction will be of some help, happy chart posting.
Quasi
I don't work for Stockcharts, I'm just another user always trying to learn more and willing to share what I've already learned.
Stockcharts.com Support Forum
Join the InvestorsHub Community
Register for free to join our community of investors and share your ideas. You will also get access to streaming quotes, interactive charts, trades, portfolio, live options flow and more tools.