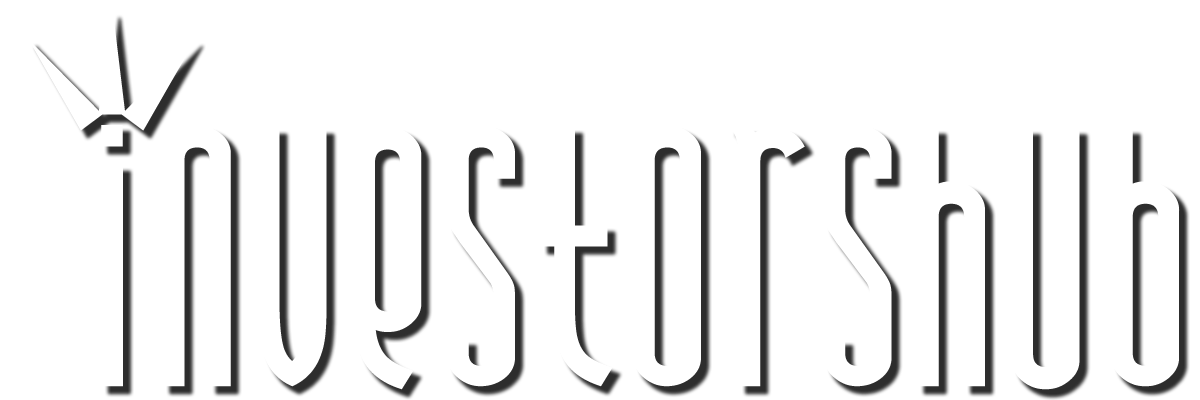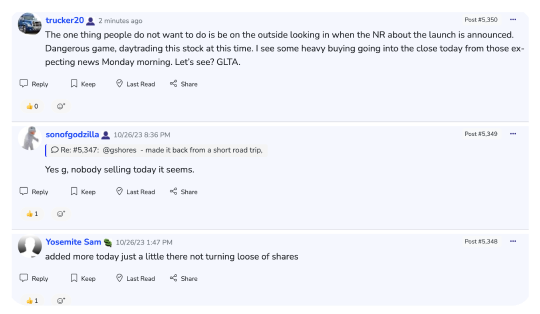| Followers | 211 |
| Posts | 7903 |
| Boards Moderated | 15 |
| Alias Born | 05/24/2001 |
Sunday, April 21, 2002 1:23:48 PM
My Interface Explained
Below is an explanation of each field of the new My Interface screen and what it does.
But, first, a general discussion of what this feature is.
My Interface is a way for you to change certain elements of your Investors Hub interface (eventually, all elements) so that the site will have whatever look and feel you want. If there's something about the default look that you don't particularly care for, use My Interface to change it.
Personally, I find the stark white background combined with the darkness of the menu too wearing on my eyes since I spend a lot of time looking at it. And since I'm colorblind, there are certain color-combinations the site uses that require a little more effort for me to read.
Or maybe your monitor is situated in such a way that glare is a problem for you with the default colors (it is for me certain times of day).
Or you just like "different" or "fancier" or "prettier" or "simpler".
My Interface makes it possible for all of us to personalize the site to look however we want it to look. While still letting everyone keep the default settings if they want.
Let me repeat and rephrase that last part: If you like the defaults, you can keep the defaults by doing nothing, or going to My Interface and hitting the "Restore Defaults" button. I know people don't like changes forced on them, so a lot of effort went into making this something you can have if you want, or not have if you don't want it.
Currently, My Interface is mostly aimed at the appearance of the menu at the top (and bottom if you've used My Config to put it there) of your screen.
There are 4 columns in the screen called "Configuration Item" (the name of the item), "Default Value" (the values used for the site's default layout), "Current Value" (what you have it set to now), and "New Value" (where you make changes). Each time you hit the "Save Settings" button below the grid, the screen should reload and the changes you made should take effect.
Here're the explanations of the fields:
Menu Font
This controls what typeface is used for the text in the menu. Just select the value you want to use from the dropdown.
Menu Font Size
How large the text in the menu is. Select a value from the dropdown. As with all options, experiment with different values to see what looks best to you.
Menu Font Emphasis
The emphasis or "thickness" of the menu font. Select what you want from the dropdown. Note that not all browsers correctly support all possible values.
Menu Text Color (see note 1 below)
The color of the text in the menu. Type in the name of the color you want, or if the color you want isn't one of the 16 allowable names, use the #RGB code to specify the color.
Menu Background Color (Named)
The color to use for the menu background color if you prefer to use a name intead of #RGB. Select the color you want from the dropdown. If you'd rather use an RGB (in the next field), select "Use RGB" here.
Menu Background Color (RGB) (see note 1 below)
If you selected "Use RGB" in the previous field, you can use this field to specify the background color of the menu. This field is ignored if you selected anything other than "Use RGB" in the previous field.
Menu Cell Width
The space given to each menu item. The default is "Empty", which will cause most browsers to space each item evenly, depending on their width. For example, "Hot!" gets a smaller amount of space than "Favorites", but they each get a similar amount of space around them.
If you want each menu item to use exactly the same amount of space (for example, if you're using a "button" look for the menu), try selecting specific values from the dropdown. The larger the number, the wider each option appears to be.
Important Note For Opera Users This option was added because of you. <g> Your menu will look hideous unless you specify something other than "Empty" in this field. The width that looks best will depend quite a bit on the menu font size, border type/size, and font emphasis, so try different values. I use 12% when I'm using Opera.
Underline Menu Links
Determines whether each menu item will have an underline. Valid values (from the dropdown) are "Yes" and "No". Personally, I'd set it to Yes if I'm using a flat menu appearance (see next field) and No if I'm using a "button" look.
Menu Item Border Type
One of my favorite items. Using this field, you can control what the "box" surrounding each menu item looks like. "None" will (on most browsers) give no border of any kind around each menu item. "Raised" makes each item look like a button that's raised from the page, and "Sunken" makes each item look like a button that's sunk into the page.
Ignored if the next field is set to zero.
Menu Item Border Size
Only meaningful if you set the previous field to anything other than "None". Select a value from the dropdown to determine how thick the border around each menu item should be.
Menu Item Padding
This determines how much space above and below each menu element should be shown. If it's set to zero, the menu is only thick enough for the menu text to barely fit in it. The larger the number, the more space is given around the menu text. Personally, I think the "button" look is more effective if you set this to about 1 or 2.
Page Background Color (see note 1 below)
The color to use for the background of all pages on the site that currently support this feature. All or most do. This color is also used as a background color for most tables (a number of them don't support this yet) to emphasize odd-numbered rows.
You can type in a valid color name or the #RGB color you want to use.
Note to geeks: If I remember correctly, I made it possible to use this field to specify a graphic file to use as "wallpaper", but I don't remember how, won't help you figure out how, and would expect very undesirable results on pages that contain rows of data.
Message Box Color (see note 1 below)
The valid named color or #RGB to use for the background of any box that displays messages ("Next 10", "Board", "Message Reply", "Message Read", etc)
This color is also used to emphasize even-numbered rows on pages that support it. Most do, but some don't. Most notably "MailBox".
Below the grid you'll see (currently) 7 buttons. "Save Changes" and "Restore Defaults".
The first one updates your config with any changes you entered. In most browsers, hitting your Enter key after making a change does the same thing. The second one sets everything back to the site's default settings.
The remaining buttons (and there will be more like them) set your interface to one of the 5 existing "presets" I've made. Using these, you can change your interface to something else without having to go through a bunch of confusing fields.
In the case of "Bob's Fave" and "Matt's Fave", it'll change all of your settings to whatever I or Matt have our interface set to at the time you hit that button. If we later change our interface, those changes won't affect your interface unless you go to this screen and hit that button again.
Note 1: Valid named colors are Black, Silver, Gray, White, Maroon, Red, Purple, Fuchsia, Green, Lime, Olive, Yellow, Navy, Blue, Teal,and Aqua.
Valid #RGB colors are expressed in hexadecimal (base16 numbering system with the numbers 0, 1, 2, 3, 4, 5, 6, 7, 8, 9, A, B, C, D, E, F) and start with "#" and are followed by the hex value for each of the 3 primary color elements (Red, Green, and Blue, hence "RGB") from 00 through FF. 00 basically means "turn this color element all the way off" and FF means "turn this color element all the way on" and anything between 00 and FF means "turn this color element on this much".
So, turning all 3 color elements all the way off (#000000) gives black and turning them all on (#FFFFFF) gives white. Giving them all the same but lower intensity (#EEEEEE for example) gives a kind of light gray, which gets darker with lower numbers.
You make colors by adjusting the intensity of each color element. So if you want the brightest blue, you turn off Red and Green and crank up Blue like so: #0000FF.
Or you can come up with custom colors by setting each element to anything you want. For example, #E6E8FA gives the light blue used by default for message boxes.
The best way to figure it out is by experimenting. And it's fun, too, if you're into that kind of thing. All told, there are nearly 17 million different colors possible.
Confused? Don't feel bad. It's a confusing topic. The beauty of it is that if #RGB is too much, you can just leave it alone. I suspect most people will.
You can go to http://www.hypersolutions.org/pages/rgbhex.html to see a nice grid of popular colors and their #RGB codes. The same link is given on the My Interface screen.
Below is an explanation of each field of the new My Interface screen and what it does.
But, first, a general discussion of what this feature is.
My Interface is a way for you to change certain elements of your Investors Hub interface (eventually, all elements) so that the site will have whatever look and feel you want. If there's something about the default look that you don't particularly care for, use My Interface to change it.
Personally, I find the stark white background combined with the darkness of the menu too wearing on my eyes since I spend a lot of time looking at it. And since I'm colorblind, there are certain color-combinations the site uses that require a little more effort for me to read.
Or maybe your monitor is situated in such a way that glare is a problem for you with the default colors (it is for me certain times of day).
Or you just like "different" or "fancier" or "prettier" or "simpler".
My Interface makes it possible for all of us to personalize the site to look however we want it to look. While still letting everyone keep the default settings if they want.
Let me repeat and rephrase that last part: If you like the defaults, you can keep the defaults by doing nothing, or going to My Interface and hitting the "Restore Defaults" button. I know people don't like changes forced on them, so a lot of effort went into making this something you can have if you want, or not have if you don't want it.
Currently, My Interface is mostly aimed at the appearance of the menu at the top (and bottom if you've used My Config to put it there) of your screen.
There are 4 columns in the screen called "Configuration Item" (the name of the item), "Default Value" (the values used for the site's default layout), "Current Value" (what you have it set to now), and "New Value" (where you make changes). Each time you hit the "Save Settings" button below the grid, the screen should reload and the changes you made should take effect.
Here're the explanations of the fields:
Menu Font
This controls what typeface is used for the text in the menu. Just select the value you want to use from the dropdown.
Menu Font Size
How large the text in the menu is. Select a value from the dropdown. As with all options, experiment with different values to see what looks best to you.
Menu Font Emphasis
The emphasis or "thickness" of the menu font. Select what you want from the dropdown. Note that not all browsers correctly support all possible values.
Menu Text Color (see note 1 below)
The color of the text in the menu. Type in the name of the color you want, or if the color you want isn't one of the 16 allowable names, use the #RGB code to specify the color.
Menu Background Color (Named)
The color to use for the menu background color if you prefer to use a name intead of #RGB. Select the color you want from the dropdown. If you'd rather use an RGB (in the next field), select "Use RGB" here.
Menu Background Color (RGB) (see note 1 below)
If you selected "Use RGB" in the previous field, you can use this field to specify the background color of the menu. This field is ignored if you selected anything other than "Use RGB" in the previous field.
Menu Cell Width
The space given to each menu item. The default is "Empty", which will cause most browsers to space each item evenly, depending on their width. For example, "Hot!" gets a smaller amount of space than "Favorites", but they each get a similar amount of space around them.
If you want each menu item to use exactly the same amount of space (for example, if you're using a "button" look for the menu), try selecting specific values from the dropdown. The larger the number, the wider each option appears to be.
Important Note For Opera Users This option was added because of you. <g> Your menu will look hideous unless you specify something other than "Empty" in this field. The width that looks best will depend quite a bit on the menu font size, border type/size, and font emphasis, so try different values. I use 12% when I'm using Opera.
Underline Menu Links
Determines whether each menu item will have an underline. Valid values (from the dropdown) are "Yes" and "No". Personally, I'd set it to Yes if I'm using a flat menu appearance (see next field) and No if I'm using a "button" look.
Menu Item Border Type
One of my favorite items. Using this field, you can control what the "box" surrounding each menu item looks like. "None" will (on most browsers) give no border of any kind around each menu item. "Raised" makes each item look like a button that's raised from the page, and "Sunken" makes each item look like a button that's sunk into the page.
Ignored if the next field is set to zero.
Menu Item Border Size
Only meaningful if you set the previous field to anything other than "None". Select a value from the dropdown to determine how thick the border around each menu item should be.
Menu Item Padding
This determines how much space above and below each menu element should be shown. If it's set to zero, the menu is only thick enough for the menu text to barely fit in it. The larger the number, the more space is given around the menu text. Personally, I think the "button" look is more effective if you set this to about 1 or 2.
Page Background Color (see note 1 below)
The color to use for the background of all pages on the site that currently support this feature. All or most do. This color is also used as a background color for most tables (a number of them don't support this yet) to emphasize odd-numbered rows.
You can type in a valid color name or the #RGB color you want to use.
Note to geeks: If I remember correctly, I made it possible to use this field to specify a graphic file to use as "wallpaper", but I don't remember how, won't help you figure out how, and would expect very undesirable results on pages that contain rows of data.
Message Box Color (see note 1 below)
The valid named color or #RGB to use for the background of any box that displays messages ("Next 10", "Board", "Message Reply", "Message Read", etc)
This color is also used to emphasize even-numbered rows on pages that support it. Most do, but some don't. Most notably "MailBox".
Below the grid you'll see (currently) 7 buttons. "Save Changes" and "Restore Defaults".
The first one updates your config with any changes you entered. In most browsers, hitting your Enter key after making a change does the same thing. The second one sets everything back to the site's default settings.
The remaining buttons (and there will be more like them) set your interface to one of the 5 existing "presets" I've made. Using these, you can change your interface to something else without having to go through a bunch of confusing fields.
In the case of "Bob's Fave" and "Matt's Fave", it'll change all of your settings to whatever I or Matt have our interface set to at the time you hit that button. If we later change our interface, those changes won't affect your interface unless you go to this screen and hit that button again.
Note 1: Valid named colors are Black, Silver, Gray, White, Maroon, Red, Purple, Fuchsia, Green, Lime, Olive, Yellow, Navy, Blue, Teal,and Aqua.
Valid #RGB colors are expressed in hexadecimal (base16 numbering system with the numbers 0, 1, 2, 3, 4, 5, 6, 7, 8, 9, A, B, C, D, E, F) and start with "#" and are followed by the hex value for each of the 3 primary color elements (Red, Green, and Blue, hence "RGB") from 00 through FF. 00 basically means "turn this color element all the way off" and FF means "turn this color element all the way on" and anything between 00 and FF means "turn this color element on this much".
So, turning all 3 color elements all the way off (#000000) gives black and turning them all on (#FFFFFF) gives white. Giving them all the same but lower intensity (#EEEEEE for example) gives a kind of light gray, which gets darker with lower numbers.
You make colors by adjusting the intensity of each color element. So if you want the brightest blue, you turn off Red and Green and crank up Blue like so: #0000FF.
Or you can come up with custom colors by setting each element to anything you want. For example, #E6E8FA gives the light blue used by default for message boxes.
The best way to figure it out is by experimenting. And it's fun, too, if you're into that kind of thing. All told, there are nearly 17 million different colors possible.
Confused? Don't feel bad. It's a confusing topic. The beauty of it is that if #RGB is too much, you can just leave it alone. I suspect most people will.
You can go to http://www.hypersolutions.org/pages/rgbhex.html to see a nice grid of popular colors and their #RGB codes. The same link is given on the My Interface screen.
Join the InvestorsHub Community
Register for free to join our community of investors and share your ideas. You will also get access to streaming quotes, interactive charts, trades, portfolio, live options flow and more tools.