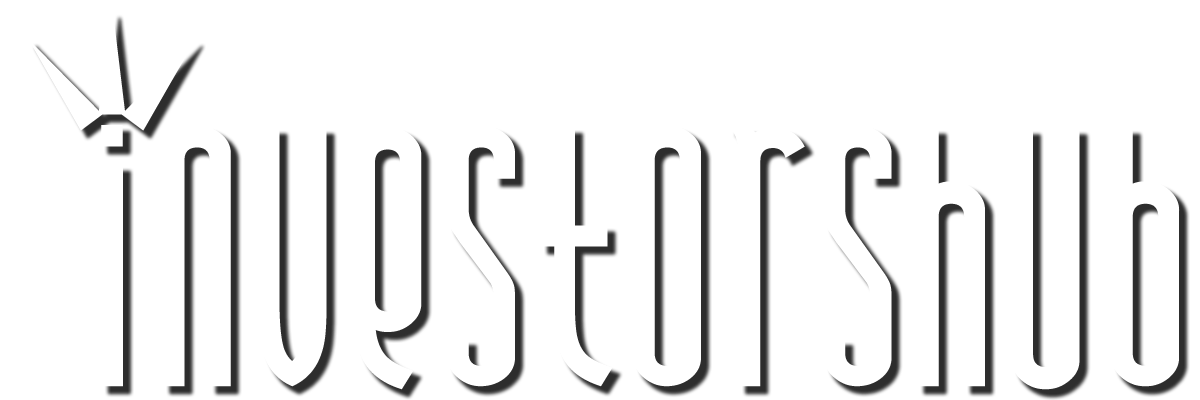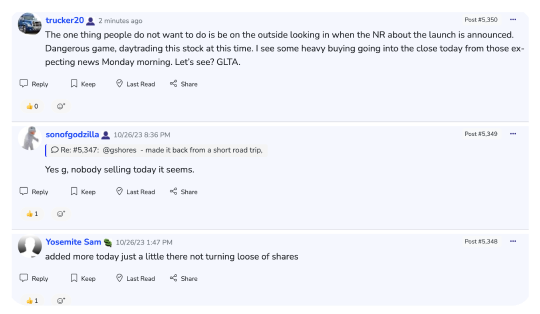Friday, May 09, 2008 10:52:39 AM
POWER E*TRADE PRO
EXCEL MANAGER
Quick Start Guide
We are pleased to announce the launch of Excel Manager, an exciting new feature in Power
E*TRADE Pro that leverages the flexibility of Microsoft Excel to bring you even more control and
customization.
This guide will give you a brief tour of the functionality available in Excel Manager. To explore
any of these topics in greater detail, please check the Power E*TRADE Pro Help Guide or call
1-888-388-2900 to speak with a dedicated Power E*TRADE representative.
Power E*TRADE Pro Excel Manager offers:
Streaming real-time data – Get real-time market data streamed to watch lists and positions
lists in Excel worksheets. Also, check real-time account information in Excel, including
balances and purchasing power.
Highly customizable automated trading – Automate your trades according to rules and
models you create.
Easy analysis of markets and individual securities – Analyze multiple columns of data in
your watch lists and positions lists using your own Excel formulas.
System requirements:
Windows 2000, Vista, or XP (Macs not currently supported)
Microsoft Excel 2003 or later
Access to Power E*TRADE Pro
The E*TRADE FINANCIAL family of companies provides financial services that include trading, investing, cash
management, and lending.
Securities products and services are offered by E*TRADE Securities LLC, Member FINRA/SIPC.
© 2008 E*TRADE FINANCIAL Corp. All rights reserved.
Launching Excel Manger
To get started:
Step 1. Select Excel Manager from the Window menu in Power E*TRADE Pro or click the
Excel Manager icon in the left-hand toolbar.
Step 2. An Excel Manager dialog box will open.
From here:
a. Click the New or Open button to create
a new workbook or open a saved
workbook.
b. If your saved workbook does not appear
in the list, use the Browse feature to
find the folder in which the workbook
was saved.
Please note:
Saved workbooks are static files that will not show real-time data when opened outside of
Power E*TRADE Pro. For streaming market data, you’ll need to open the workbook using the
Excel Manager dialog box in Power E*TRADE Pro.
Quick Start Guide | Power E*TRADE Pro Excel Manager | Page 2
Creating Streaming Watch Lists
You can create customized watch lists in Power E*TRADE Pro Excel Manager and receive
streaming data for more than 120 different parameters (Bid, Ask, Volume, P/E ratio, %
Performance, etc.). To get started:
Step 1. Near the top of Excel Manager, click the Watch List dropdown and select the Create
New… option.
Step 2. On the New Watch List setup window, enter the symbols you’d like to watch in the
order you wish them to appear—separated by commas.
Step 3. Use the left and right arrows to select the columns you’d like displayed. Use the up
and down arrows to adjust the order in which the columns will appear.
Step 4. Choose the update interval (1 second is the default). Click OK to create your watch
list.
Please note:
After the watch list has been created:
Rows or columns cannot be inserted nor columns deleted. You can, however, add new rows
or columns by typing the symbol or parameter name (exactly as it would appear if entered
via the New Watch List setup window) in an empty row or column, respectively. To change
the order of symbols or columns, you’ll need to create a new watch list.
If you no longer wish to track a symbol, simply delete the symbol’s row.
Quick Start Guide | Power E*TRADE Pro Excel Manager | Page 3
Importing Streaming Watch Lists
You can import customized watch lists from Power E*TRADE Pro and receive streaming data
for more than 120 different parameters (Bid, Ask, Volume, P/E ratio, % Performance, etc.).
To get started:
Step 1. Near the top of Excel Manager, click the Watch List dropdown and select the Import
from Power E*TRADE Pro option.
Step 2. On the Import Watch List setup window, select the watch list you’d like to import. (If
you do not have any watch lists in Power E*TRADE Pro, no selections will be
available.) Your symbols will appear on the Watch List worksheet in the order they
were originally added to the Power E*TRADE Pro watch list.
Step 3. Use the left and right arrows to select the columns you’d like displayed. Use the up
and down arrows to adjust the order in which the columns will appear.
Step 4. Choose the update interval (1 second is the default). Click OK to import the watch list.
Please note:
After the watch list has been imported:
Rows or columns cannot be inserted nor columns deleted. You can, however, add new rows
or columns by typing the symbol or parameter name (exactly as it would appear if entered
via the Import Watch List setup window) in an empty row or column, respectively. To change
the order of symbols or columns, you’ll need to create a new watch list.
If you no longer wish to track a symbol, simply delete the symbol’s row.
Quick Start Guide | Power E*TRADE Pro Excel Manager | Page 4
Importing Account Positions
In Power E*TRADE Pro Excel Manager, you can monitor positions in your E*TRADE Securities
accounts in real time. Importing an Account Positions list from Power E*TRADE Pro is a simple,
straightforward process.
To get started:
Step 1. Near the top of Excel Manager, click the Import Account dropdown and select the
Account Positions option.
Step 2. Select the account for which you’d
like to import positions, and then
click OK.
Please note:
Rows or columns cannot be inserted or deleted on Account Positions worksheets, nor can
existing rows or columns be modified or moved.
Quick Start Guide | Power E*TRADE Pro Excel Manager | Page 5
Importing Account Balances
In Power E*TRADE Pro Excel Manager, you can monitor your account balances in real time.
To get started:
Step 1. Near the top of Excel Manager, click the Import Account dropdown and select the
Account Balances option.
Step 2. Select the account for which
you’d like to import balances,
and then click OK.
Step 3. Once your Account Balances worksheet is
loaded, you can switch between accounts
by using the drop-down menu in the upper
left corner of the worksheet.
Please note:
Rows or columns cannot be inserted or deleted in Account Balances worksheets.
Quick Start Guide | Power E*TRADE Pro Excel Manager | Page 6
Downloading Historical Data
You can download historical data for individual securities and customize the time frame and
data to be displayed. To get started:
Step 1. Near the top of Excel Manager, click the Download Historical Market Data button.
Step 2. Enter the symbol for which you’d like to download data. Only data for one symbol can
be downloaded to a worksheet.
Step 3. Use the arrows to select or arrange the column labels you’d like displayed.
Step 4. Select a time frame and interval.
Please note:
The maximum date range depends on the interval you’ve selected:
Daily intervals – Downloads data for up to three years
15-60 minute Intraday intervals – Downloads data for up to six weeks
1-5 minute Intraday intervals – Downloads data for up to one week
Quick Start Guide | Power E*TRADE Pro Excel Manager | Page 7
Enabling Excel Order Entry
If Excel Order Entry is enabled, you can easily submit orders through Power E*TRADE Pro
Excel Manager. To enable order entry:
Step 1. Access the Excel Manager
dialog box (used to create
and open workbooks). See
“Launching Excel Manager”
for details.
Step 2. Check the box Enable Excel
Order Entry. This box is
unchecked by default.
Step 3. The default order entry setting is for prepared (not live) orders. If you uncheck Send
as Prepared Orders, all orders submitted through Excel Manager will be live and
sent directly to the market.
Please note:
If you try to submit an order and Excel Order Entry is not enabled, a pop-up window will appear,
letting you activate Excel Order Entry at that time.
Tip:
You can also get to the Excel Manager dialog box
(referenced in Step 1 above) via the right-click menu for
the Power E*TRADE Pro Order Status window.
Note:
An Excel “Connected” icon will
appear in the lower right-hand
corner of the Power E*TRADE Pro
Order Status window, indicating that
Excel Order Entry is enabled.
Quick Start Guide | Power E*TRADE Pro Excel Manager | Page 8
Entering Orders
In Power E*TRADE Pro Excel Manager, as long as Excel Order Entry is enabled, you can
submit orders manually or enter formulas for submitting orders automatically. For information on
enabling order entry, see the Quick Start page “Enabling Excel Order Entry.” To enter an order:
Step 1. Near the top of Excel Manager, click the New Order Entry button.
-
Step 2. Enter your order information. For fields with specific values, use the drop-down menu
or type the value exactly as it appears in the menu.
For example, you’ll see the menu to the right
when you click the down arrow in a Price Type
cell.
Step 3. Press Submit Order(s). The orders will be submitted as live or prepared orders,
depending on your order entry settings (see “Enabling Excel Order Entry”).
Step 4. The status of your order will be
updated in the Order Status section on
the right side of the Order Entry
worksheet.
Your order will also show in the Order Status window in Power E*TRADE Pro with a
green Excel icon to the left of the Order Number.
Quick Start Guide | Power E*TRADE Pro Excel Manager | Page 9
Step 5. By default, orders are submitted through Excel Manager as prepared orders. You can
submit each prepared order by right-clicking the order’s row in the Power E*TRADE
Pro Order Status window or by using the Placed Prepared button at the bottom of
the window.
You can also place multiple prepared orders at once: all prepared orders, all orders
for a specific symbol, or all Excel-generated prepared orders.
Tip:
Orders entered in Excel Manager are not vetted until submitted as live orders to
Power E*TRADE Pro. To confirm that your order has been accepted, you should
check the Power E*TRADE Pro Order Status window after the order has been
submitted from Excel Manager.
Please note:
Entering formulas to automate orders will help you get the most out of order entry in Excel
Manager. To find functions for order-entry formulas, open the Insert Function window in
Microsoft Excel. You can get to this window by clicking the “fx” button. To learn more about
placing automated orders, see the Power E*TRADE Pro Help Guide.
Quick Start Guide | Power E*TRADE Pro Excel Manager | Page 10
Canceling or Modifying Orders
Once you’ve submitted an order via Power E*TRADE Pro Excel Manager, you can also cancel
or modify the order through the Excel Manager Order Entry worksheet.
To cancel orders through Excel Manager:
Step 1. On the Order Entry worksheet, select the row(s) for the order(s) you’d like to cancel.
Step 2. Click the Cancel Order(s) button.
Note:
Sending a cancellation request for an order does not guarantee the order will be
canceled. Live market orders cannot be canceled when placed during the trading day.
All cancellation requests are subject to prior execution.
To modify orders through Excel Manager:
Step 1. Make your changes in the appropriate columns in the row for the order you’d like to
modify.
Step 2. Click the Modify Order button.
Notes:
You can change any field for an order except Account Number, Order Type, or
Symbol.
Only one order can be modified at a time.
Tip:
You can also cancel and modify orders through Power E*TRADE Pro.
Quick Start Guide | Power E*TRADE Pro Excel Manager | Page 11
Frequently Asked Questions / Troubleshooting Power E*TRADE Pro Excel Manager
What are the system requirements for Power E*TRADE Pro Excel Manager?
To run Excel Manager, you’ll need:
Windows 2000, Vista, or XP (Macs not currently supported)
Microsoft Excel 2003 or later
Access to Power E*TRADE Pro
How do I save my workbook?
To save, simply click the Save icon ( ) beneath the menu labels near the top of the
workbook, or select Save Copy As from the File menu. In the dialog box that appears, select a
location, enter a file name, and click Save.
I’ve saved my workbook, but I don’t see it
listed in Excel Manager. How do I open it?
The default folder Power E*TRADE Pro Excel
Manager uses to look for saved workbooks is My
Documents. If you saved your workbook in a
different folder, use the Browse button on the
Excel Manager dialog box to navigate to the file and open it. You can also select the folder
containing the workbooks you’ve saved and those workbooks will be displayed in the
Workbooks section of the dialog box.
When I close my Excel Manager workbook, it keeps asking me to save. What should I do?
Since streaming market data continually updates in worksheet cells, Excel Manager will show a
saving prompt upon closing even if you’ve just saved the workbook. Once you’ve saved a copy
of the workbook, simply click No the next time the saving prompt appears.
How do I remove a worksheet in Power E*TRADE Pro Excel Manager?
To remove a worksheet in Excel Manager—such as a Watch List—simply right-click the
worksheet’s tab at the bottom of the workbook and then select Delete.
How do I modify a watch list after it has been created or imported?
After a watch list has been created or imported in Excel Manager:
Rows or columns cannot be inserted nor columns deleted. You can, however, add new rows
or columns by typing the symbol or parameter name (exactly as it would appear if entered
via the Watch List setup window) in an empty row or column, respectively. To change the
order of symbols or columns, you’ll need to create a new watch list.
If you no longer wish to track a symbol, simply delete the symbol’s row.
Quick Start Guide | Power E*TRADE Pro Excel Manager | Page 12
What are the order types for options in Power E*TRADE Pro Excel Manager?
Order types for options on the Excel Manager Order Entry worksheet are:
Buy – for Buy to Open orders
Sell – for Sell to Close orders
Sell Short – for Sell to Open orders
Buy Cover – for Buy to Close orders
How do I resubmit a canceled order?
Canceled orders cannot be resubmitted. To re-enter a canceled order, just copy the order
information and paste it into a new row.
How do I modify columns or rows on an Account Positions worksheet?
At the present time, columns or rows cannot be moved or modified on Account Positions
worksheets. Data on these worksheets is displayed in a predefined format.
Where can I find Excel formulas?
To access a directory of Microsoft Excel formulas, simply click the “fx” button in Excel Manager.
The E*TRADE FINANCIAL family of companies provides financial services that include trading, investing, cash
management, and lending.
Securities products and services are offered by E*TRADE Securities LLC, Member FINRA/SIPC.
© 2008 E*TRADE FINANCIAL Corp. All rights reserved.
Quick Start Guide | Power E*TRADE Pro Excel Manager | Page 13
Recent SPZI News
- Real Estate Purchase Sending Shares Higher in Heavy Trade • AllPennyStocks.com • 07/18/2024 04:34:00 PM
PickleJar Launches National "Get on the Bus" Campaign, Unveils Thompson Square Tour Bus Wrap • PKLE • Sep 4, 2024 7:17 AM
Maybacks Global and Inventel Products To Launch Global 24 Hour Shopping Channel • AHRO • Sep 3, 2024 9:15 AM
UC Asset announces plan of management stock buyback • UCASU • Sep 3, 2024 9:00 AM
Element79 Gold Corp Appoints Warren Levy to Board of Directors • ELMGF • Aug 28, 2024 9:51 AM
Integrated Ventures Announces Strategic Entry Into Health & Wellness Industry with Focus on GLP-1 Products • INTV • Aug 28, 2024 8:30 AM
ELEMENT79 ANNOUNCES UPLISTING TO OTCQB VENTURE MARKET • ELMGF • Aug 26, 2024 10:03 AM